Lý thuyết:Câu 1: Hãy nêu khái niệm định dạng trang tính, kể tên các nút lệnh định dạng trang tính, nói rõ tác dụng của từng nút lệnh.Câu 2: Nêu khái niệm sắp xếp và lọc dữ liệu, mục đích của việc sắp xếp và lọc dữ liệu trên trang tính.Câu 3: Kể tên các nút lệnh sắp xếp và lọc dữ liệu, vẽ biểu tượng nhận diện các nút lệnh đó. Nêu thao tác thực hiện.Câu 4: Hãy nêu khái niệm trình bày dữ liệu bằng biểu...
Đọc tiếp
Lý thuyết:
Câu 1: Hãy nêu khái niệm định dạng trang tính, kể tên các nút lệnh định dạng trang tính, nói rõ tác dụng của từng nút lệnh.
Câu 2: Nêu khái niệm sắp xếp và lọc dữ liệu, mục đích của việc sắp xếp và lọc dữ liệu trên trang tính.
Câu 3: Kể tên các nút lệnh sắp xếp và lọc dữ liệu, vẽ biểu tượng nhận diện các nút lệnh đó. Nêu thao tác thực hiện.
Câu 4: Hãy nêu khái niệm trình bày dữ liệu bằng biểu đồ, kể tên các dạng biểu đồ thông dụng, tác dụng của từng loại biểu đồ đó.
Câu 5: Hãy nêu lợi ích của việc xem trước khi in, tác dụng của việc điều chỉnh ngắt trang trên trang tính.
Câu 6: Kể tên một số các nút lệnh trình bày và in trang tính mà em đã được học.
Tự luận
Câu 1: Hãy nêu thao tác định dạng trang tính có cỡ chữ 19, màu chữ xanh, kiểu chữ đậm gạch chân.
Câu 2: Trình bày thao tác cài đặt trang tính có lề trên, lề dưới 1.2cm, lề trái 2.5cm lề phải 1.5cm
Câu 3: Trình bày thao tác cài đặt trang tính có hướng giấy ngang.
Câu 4: Trình bày thao tác điều chỉnh ngắt trang tính
Câu 5: Cho bảng tính như hình

a) Sử dụng công thức hoặc hàm thích hợp để tính số tiền mỗi lớp, tổng cộng,TB mỗi lớp ủng hộ, số tiền ủng hộ nhiều nhất và ít nhất.
b) Hãy nêu thao tác Sắp xếp dữ liệu cột số tiền mỗi lớp theo thứ tự giảm dần hoặc tăng dần.
c) Hãy nêu thao tác định dạng cột B và C có màu chữ đỏ, kiểu chữ đậm nghiêng. Cỡ chữ 17.
d) Nêu thao tác đưa ra thông tin của lớp ở vị trí STT thứ 3.
e) Vẽ biểu đồ thích hợp để so sánh số tiền của mỗi lớp trong việc ủng hộ bão lụt.
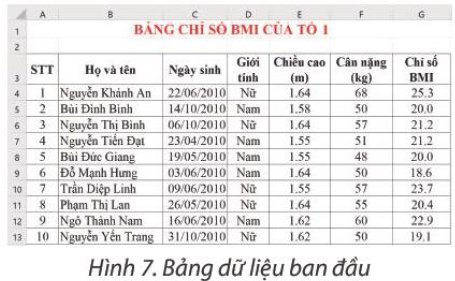


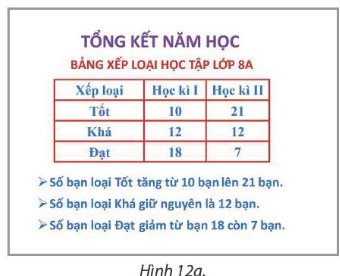
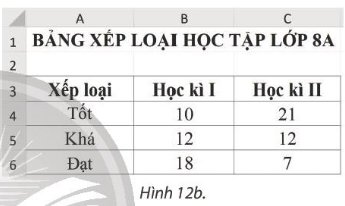
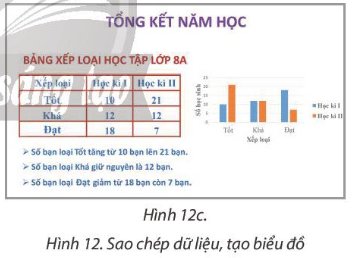
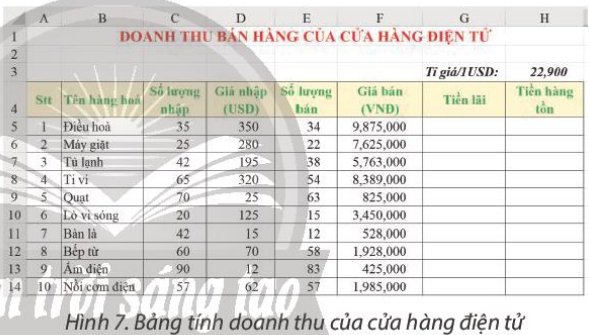
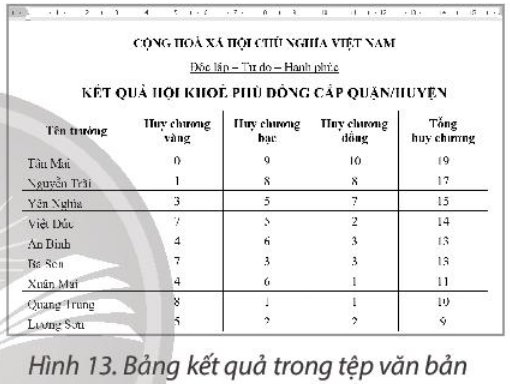
 để sắp xếp thứ tự giá trị dữ liệu giảm dần của tổng huy chương.
để sắp xếp thứ tự giá trị dữ liệu giảm dần của tổng huy chương. trong ô tính chứa tiêu đề cột dữ liệu cần lọc (tổng huy chương).
trong ô tính chứa tiêu đề cột dữ liệu cần lọc (tổng huy chương). trong ô tính chứa tiêu đề cột dữ liệu cần lọc (Huy chương vàng).
trong ô tính chứa tiêu đề cột dữ liệu cần lọc (Huy chương vàng). trong ô tính chứa tiêu đề cột dữ liệu cần lọc (Huy chương vàng). để sắp xếp thứ tự giá trị dữ liệu tăng dần (thứ tự Tên trường)
trong ô tính chứa tiêu đề cột dữ liệu cần lọc (Huy chương vàng). để sắp xếp thứ tự giá trị dữ liệu tăng dần (thứ tự Tên trường)
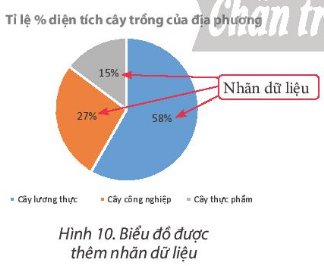
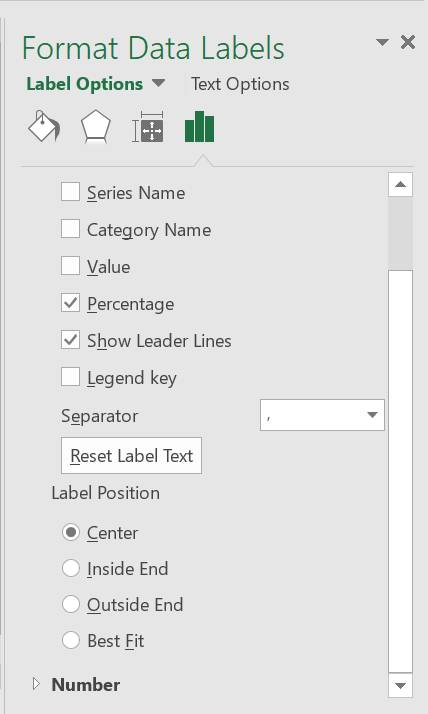
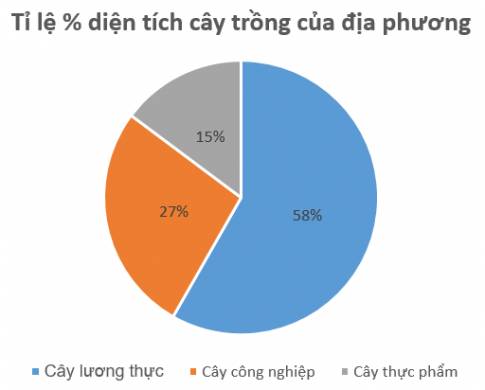

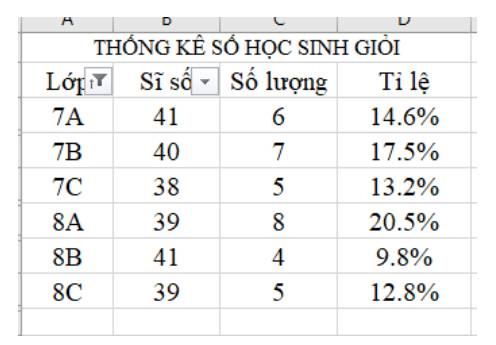




a)
Bước 1: Chọn một ô tính trong vùng dữ liệu cần lọc.
Bước 2: Chọn thẻ Data.
Bước 3: Chọn lệnh Filter.
Bước 4: Nháy chuột vào nút trong ô tính chứa tiêu đề cột dữ liệu cần lọc (Giới tính).
trong ô tính chứa tiêu đề cột dữ liệu cần lọc (Giới tính).
Bước 5: Nháy chuột chọn giá trị dữ liệu cần lọc (Nữ).
Bước 6: Nháy OK.
b)
Bước 1: Chọn một ô tính trong vùng dữ liệu cần lọc.
Bước 2: Chọn thẻ Data.
Bước 3: Chọn lệnh Filter.
Bước 4: Nháy chuột vào nút trong ô tính chứa tiêu đề cột dữ liệu cần lọc (Chiều cao (m)).
trong ô tính chứa tiêu đề cột dữ liệu cần lọc (Chiều cao (m)).
Bước 5: Chọn Number Filters.
Bước 6: Chọn Gather than... và điền 1.62.
Bước 7: Bấm OK
c)
Bước 1: Chọn một ô tính trong vùng dữ liệu cần lọc.
Bước 2: Chọn thẻ Data.
Bước 3: Chọn lệnh Filter.
Bước 4: Nháy chuột vào nút trong ô tính chứa tiêu đề cột dữ liệu cần lọc (Chiều cao (m)).
trong ô tính chứa tiêu đề cột dữ liệu cần lọc (Chiều cao (m)).
Bước 5: Chọn Number Filters.
Bước 6: Chọn Less than or Equal To... và điền 50.
Bước 7: Bấm OK
d)
Bước 1: Chọn một ô tính trong vùng dữ liệu cần lọc.
Bước 2: Chọn thẻ Data.
Bước 3: Chọn lệnh Filter.
Bước 4: Nháy chuột vào nút trong ô tính chứa tiêu đề cột dữ liệu cần lọc (Chỉ số BMI).
trong ô tính chứa tiêu đề cột dữ liệu cần lọc (Chỉ số BMI).
Bước 5: Chọn Number Filters.
Bước 6: Chọn Above Average.