Hãy nhập câu hỏi của bạn vào đây, nếu là tài khoản VIP, bạn sẽ được ưu tiên trả lời.

- Để lọc bảng dữ liệu trong Hình 1 để hiển thị chỉ các lớp khối 7 và khối 8, em có thể làm theo các bước sau:
+ Chọn bảng dữ liệu bằng cách nhấp vào một ô bất kỳ trong bảng.
+ Trên thanh menu, chọn "Data" và sau đó chọn "Filter".
+ Trên dòng tiêu đề của cột "Lớp", nhấp vào biểu tượng lọc (hình tam giác) để mở danh sách lọc.
+ Bỏ chọn hết các lớp khác khối 7 và 8 bằng cách nhấp vào ô "Select All" và sau đó bỏ chọn ô của các lớp không phải khối 7 và khối 8.
+ Nhấn nút "OK" để áp dụng bộ lọc.
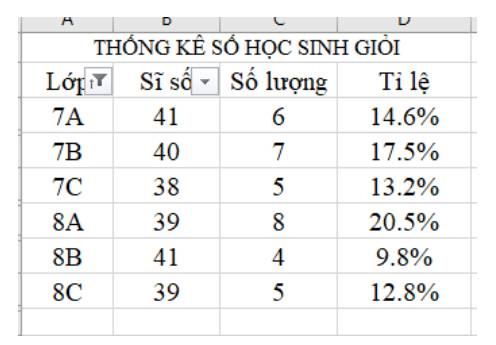
- Lọc theo điều kiện để hiển thị chỉ các lớp có tỉ lệ số học sinh giỏi của lớp lớn hơn tỉ lệ học sinh giỏi của toàn trường.
+ Tính tỉ lệ số học sinh giỏi của toàn trường bằng cách chia tổng số học sinh giỏi cho tổng số học sinh và nhân với 100 để tính phần trăm, sử dụng hàm sum

+ Chọn bảng dữ liệu bằng cách nhấp vào một ô bất kỳ trong bảng.
+ Trên thanh menu, chọn "Data" và sau đó chọn "Filter".
+ Trên dòng tiêu đề của cột "Tỉ lệ (%)", nhấp vào biểu tượng lọc (hình tam giác) để mở danh sách lọc.
+ Chọn "Number Filters" và sau đó chọn "Greater Than" trong danh sách.
+ Trong hộp thoại "Custom AutoFilter", nhập tỉ lệ số học sinh giỏi của toàn trường vào ô "is greater than" và sau đó nhấn nút "OK".
+ Sau khi bộ lọc được áp dụng, chỉ các lớp có tỉ lệ số học sinh giỏi của lớp lớn hơn tỉ lệ học sinh giỏi của toàn trường sẽ được hiển thị trong bảng dữ liệu.


Tham khảo!
a)
Bước 1: Chọn một ô tính trong vùng dữ liệu cần lọc.
Bước 2: Chọn thẻ Data.
Bước 3: Chọn lệnh Filter.
Bước 4: Nháy chuột vào nút  trong ô tính chứa tiêu đề cột dữ liệu cần lọc (Giới tính).
trong ô tính chứa tiêu đề cột dữ liệu cần lọc (Giới tính).
Bước 5: Nháy chuột chọn giá trị dữ liệu cần lọc (Nam).
Bước 6: Nháy OK.
b)
Bước 1: Chọn một ô tính trong vùng dữ liệu cần lọc.
Bước 2: Chọn thẻ Data.
Bước 3: Chọn lệnh Filter.
Bước 4: Nháy chuột vào nút  trong ô tính chứa tiêu đề cột dữ liệu cần lọc (Chiều cao (m)).
trong ô tính chứa tiêu đề cột dữ liệu cần lọc (Chiều cao (m)).
Bước 5: Chọn Number Filters.
Bước 6: Chọn Below Average.

- Tạo biểu đồ hình cột để trực quan hoá dữ liệu:
+ Bước 1: Chọn một ô tính trong bùng dữ liệu cần tạo biểu đồ.
+ Bước 2: Chọn thẻ Insert.
+ Bước 3: Chọn dạng biểu đồ: Insert Colum or Bar Chart.
+ Bước 4: Chọn kiểu biểu đồ: Clustered Column.
- Thêm tiêu đề trục dọc, trục ngang: Design → Add Chart Element → Axis Tiles.
- Thay đổi vị trí chú giải: Design → Add Chart Element → Legend → Right.
- Ẩn tiêu đề của biểu đồ: Design → Add Chart Element → Chart Tiles → None.

a) Công thức tính Tiền lãi của mặt hàng đầu tiên: Tại ô G5 nhập công thức ![]() , sao chép công thức từ ô G6 đến G14 để tính Tiền lãi cho các mặt hàng còn lại.
, sao chép công thức từ ô G6 đến G14 để tính Tiền lãi cho các mặt hàng còn lại.
b) Công thức tính Tiền hàng tồn của mặt hàng đầu tiên, tại ô H5 nhập công thức ![]() , sao chép công thức để tính Tiền hàng tồn cho các mặt hàng còn lại.
, sao chép công thức để tính Tiền hàng tồn cho các mặt hàng còn lại.
c) Thay đổi Tỉ giá tại ô tính H3, kết quả ở những ô tính G5:G14, H5:H14 thay đổi theo.
Theo em việc lưu trữ tỉ giá tại ô tính H3 như trong bảng tính sẽ mang lại lợi ích là dễ dàng tính toán lại tiền lãi, tiền công, ... khi tỉ giá có sự thay đổi mà không cần nhiều thao tác, không sợ bị nhập sai khi phải nhập nhiều lần,...
d) Lưu bảng tính với tên Doanh_thu_cua_hang.xlsx và thoát khỏi Excel.

Câu 1:
program chieu_cao;
uses crt;
var Nam, Linh: real;
begin
clrscr;
write ('Nhap chieu cao cua Nam:'); readln (Nam);
write ('Nhap chieu cao cua Linh:'); readln (Trang);
if Nam > Linh then writeln ('Ban Nam cao hon');
if Nam < Linh then writeln ('Ban Linh cao hon') else writeln ('Hai ban cao bang nhau');
readln
end.
Câu 2:
program Tich;
var N,i: interger;
P: longint;
begin
write ('N='); readln (N);
P:=1;
for i:=1 to N do P:=P*i;
writeln (N,' ! = ',P);
readln
end.

- Tạo biểu đồ:
Bước 1: Chọn một ô tính trong bùng dữ liệu cần tạo biểu đồ.
Bước 2: Chọn thẻ Insert.
Bước 3: Chọn dạng biểu đồ: Insert Pie or Doughnut Chart.
Bước 4: Chọn kiểu biểu đồ: Pie.
- Thay đổi tiêu đề.
- Thêm nhãn dữ liệu: Design → Add Chart Element → Data Labels → More Data Labels Options và chọn như hình vẽ sau:
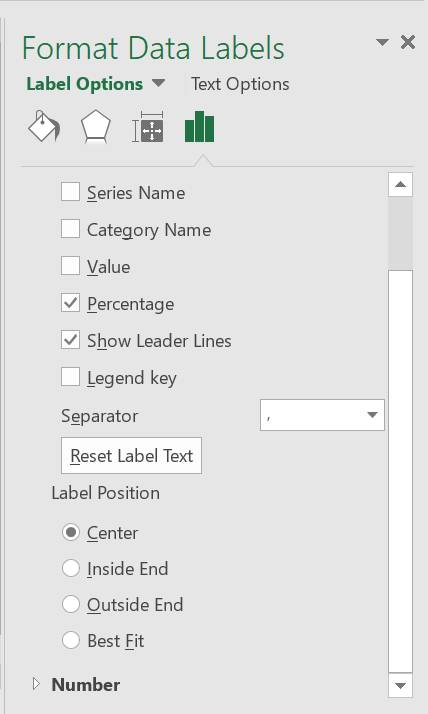
→ Qua biểu đồ ta thấy diện tích trồng loại cây lương thực chiếm tỉ lệ cao nhất, cây thực phẩm chiếm tỉ lệ ít nhất.
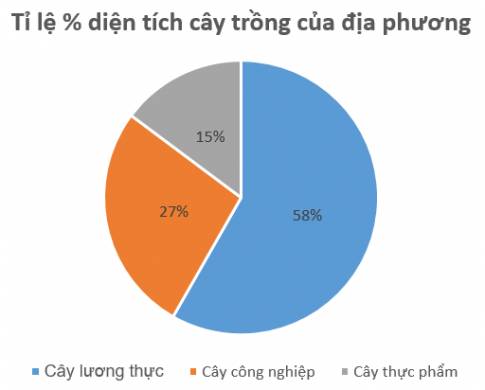

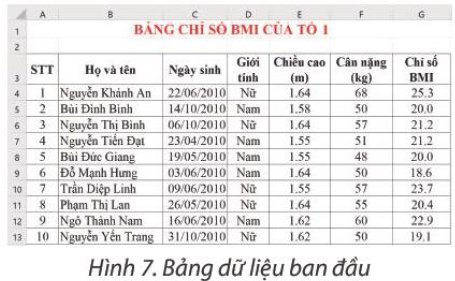

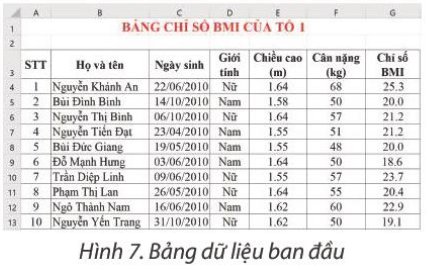
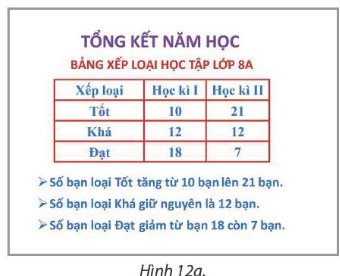
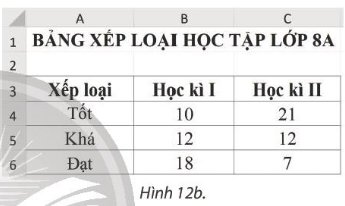
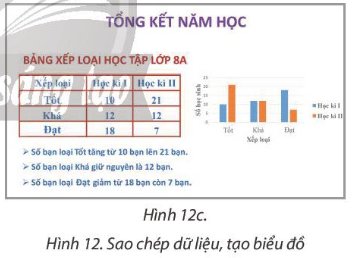
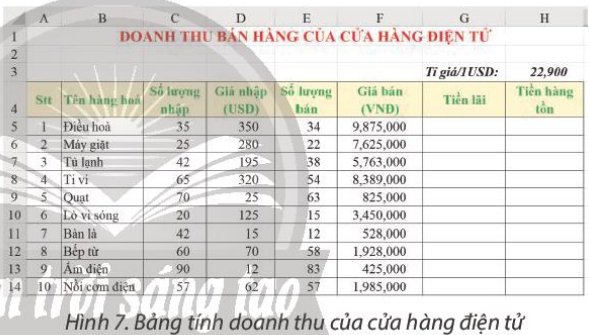
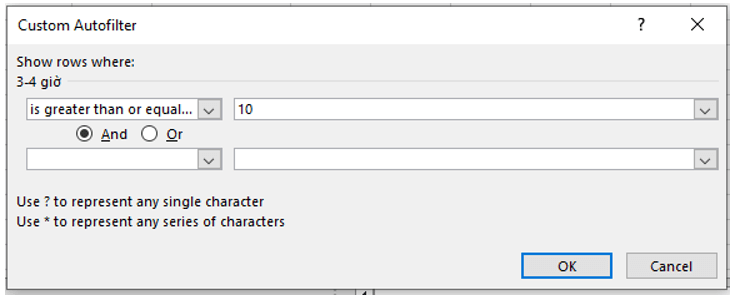
 trong dải lệnh Data.
trong dải lệnh Data.
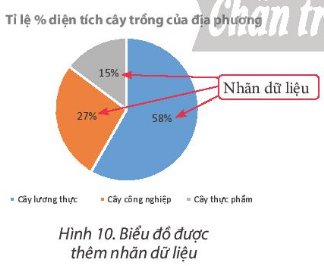

a)
Bước 1: Chọn một ô tính trong vùng dữ liệu cần lọc.
Bước 2: Chọn thẻ Data.
Bước 3: Chọn lệnh Filter.
Bước 4: Nháy chuột vào nút trong ô tính chứa tiêu đề cột dữ liệu cần lọc (Giới tính).
trong ô tính chứa tiêu đề cột dữ liệu cần lọc (Giới tính).
Bước 5: Nháy chuột chọn giá trị dữ liệu cần lọc (Nữ).
Bước 6: Nháy OK.
b)
Bước 1: Chọn một ô tính trong vùng dữ liệu cần lọc.
Bước 2: Chọn thẻ Data.
Bước 3: Chọn lệnh Filter.
Bước 4: Nháy chuột vào nút trong ô tính chứa tiêu đề cột dữ liệu cần lọc (Chiều cao (m)).
trong ô tính chứa tiêu đề cột dữ liệu cần lọc (Chiều cao (m)).
Bước 5: Chọn Number Filters.
Bước 6: Chọn Gather than... và điền 1.62.
Bước 7: Bấm OK
c)
Bước 1: Chọn một ô tính trong vùng dữ liệu cần lọc.
Bước 2: Chọn thẻ Data.
Bước 3: Chọn lệnh Filter.
Bước 4: Nháy chuột vào nút trong ô tính chứa tiêu đề cột dữ liệu cần lọc (Chiều cao (m)).
trong ô tính chứa tiêu đề cột dữ liệu cần lọc (Chiều cao (m)).
Bước 5: Chọn Number Filters.
Bước 6: Chọn Less than or Equal To... và điền 50.
Bước 7: Bấm OK
d)
Bước 1: Chọn một ô tính trong vùng dữ liệu cần lọc.
Bước 2: Chọn thẻ Data.
Bước 3: Chọn lệnh Filter.
Bước 4: Nháy chuột vào nút trong ô tính chứa tiêu đề cột dữ liệu cần lọc (Chỉ số BMI).
trong ô tính chứa tiêu đề cột dữ liệu cần lọc (Chỉ số BMI).
Bước 5: Chọn Number Filters.
Bước 6: Chọn Above Average.