Hãy nhập câu hỏi của bạn vào đây, nếu là tài khoản VIP, bạn sẽ được ưu tiên trả lời.

a)
Bước 1: Chọn một ô tính trong vùng dữ liệu cần lọc.
Bước 2: Chọn thẻ Data.
Bước 3: Chọn lệnh Filter.
Bước 4: Nháy chuột vào nút  trong ô tính chứa tiêu đề cột dữ liệu cần lọc (Giới tính).
trong ô tính chứa tiêu đề cột dữ liệu cần lọc (Giới tính).
Bước 5: Nháy chuột chọn giá trị dữ liệu cần lọc (Nữ).
Bước 6: Nháy OK.
b)
Bước 1: Chọn một ô tính trong vùng dữ liệu cần lọc.
Bước 2: Chọn thẻ Data.
Bước 3: Chọn lệnh Filter.
Bước 4: Nháy chuột vào nút  trong ô tính chứa tiêu đề cột dữ liệu cần lọc (Chiều cao (m)).
trong ô tính chứa tiêu đề cột dữ liệu cần lọc (Chiều cao (m)).
Bước 5: Chọn Number Filters.
Bước 6: Chọn Gather than... và điền 1.62.
Bước 7: Bấm OK
c)
Bước 1: Chọn một ô tính trong vùng dữ liệu cần lọc.
Bước 2: Chọn thẻ Data.
Bước 3: Chọn lệnh Filter.
Bước 4: Nháy chuột vào nút  trong ô tính chứa tiêu đề cột dữ liệu cần lọc (Chiều cao (m)).
trong ô tính chứa tiêu đề cột dữ liệu cần lọc (Chiều cao (m)).
Bước 5: Chọn Number Filters.
Bước 6: Chọn Less than or Equal To... và điền 50.
Bước 7: Bấm OK
d)
Bước 1: Chọn một ô tính trong vùng dữ liệu cần lọc.
Bước 2: Chọn thẻ Data.
Bước 3: Chọn lệnh Filter.
Bước 4: Nháy chuột vào nút  trong ô tính chứa tiêu đề cột dữ liệu cần lọc (Chỉ số BMI).
trong ô tính chứa tiêu đề cột dữ liệu cần lọc (Chỉ số BMI).
Bước 5: Chọn Number Filters.
Bước 6: Chọn Above Average.

Các biểu đồ cho phép so sánh thành tích các năm được dễ dàng hơn, thể hiện mối quan hệ, xu thế của dữ liệu.

a)
Bước 1: Nháy chuột chọn một ô tính trong cột cần sắp xếp dữ liệu - cột tổng huy chương.
Bước 2: Chọn thẻ Data.
Bước 3: Chọn  để sắp xếp thứ tự giá trị dữ liệu giảm dần của tổng huy chương.
để sắp xếp thứ tự giá trị dữ liệu giảm dần của tổng huy chương.
b)
Bước 1: Chọn một ô tính trong vùng dữ liệu cần sắp xếp.
Bước 2: Chọn thẻ Data, nháy chuột vào Nút lệnh Sort trong nhóm lệnh Sort &Filter.
Bước 3: Trong cửa sổ Sort mở ra, ta thực hiện các bước:
Bước 3a: Nháy chuột vào nút Add Level để thêm mức sắp xếp.
Bước 3b: Chọn cột dữ liệu cần sắp xếp theo thứ tự từ trên xuống dưới lần lượt là Huy chương vàng, Huy chương bạc, Huy chương đồng.
Bước 3c: Chọn tiêu chí sắp xếp là các giá trị dữ liệu trong các ô tính (Values).
Bước 3d: Chọn sắp xếp theo thứ tự giảm dần (Largest to Smallest).
c)
Bước 1: Chọn một ô tính trong vùng dữ liệu cần lọc.
Bước 2: Chọn thẻ Data.
Bước 3: Chọn lệnh Filter.
Bước 4: Nháy chuột vào nút  trong ô tính chứa tiêu đề cột dữ liệu cần lọc (tổng huy chương).
trong ô tính chứa tiêu đề cột dữ liệu cần lọc (tổng huy chương).
Bước 5: Chọn Number Filters.
Bước 6: Chọn Above Average.
d)
Bước 1: Chọn một ô tính trong vùng dữ liệu cần lọc.
Bước 2: Chọn thẻ Data.
Bước 3: Chọn lệnh Filter.
Bước 4: Nháy chuột vào nút  trong ô tính chứa tiêu đề cột dữ liệu cần lọc (Huy chương vàng).
trong ô tính chứa tiêu đề cột dữ liệu cần lọc (Huy chương vàng).
Bước 5: Chọn Number Filters.
Bước 6: Chọn Below Average.
e)
Bước 1: Nháy chuột chọn một ô tính trong cột cần sắp xếp dữ liệu - cột Tên trường.
Bước 2: Chọn thẻ Data.
Bước 3: Chọn  trong ô tính chứa tiêu đề cột dữ liệu cần lọc (Huy chương vàng). để sắp xếp thứ tự giá trị dữ liệu tăng dần (thứ tự Tên trường)
trong ô tính chứa tiêu đề cột dữ liệu cần lọc (Huy chương vàng). để sắp xếp thứ tự giá trị dữ liệu tăng dần (thứ tự Tên trường)

a)
- Thay đổi tiêu đề: "BẢNG XẾP LOẠI HỌC TẬP LỚP 8A".
- Thêm tiêu đề các trục ngang, dọc: Design → Add Chart Element → Axis Tiles.
- Thay đổi vị trí chú giải: Design → Add Chart Element → Legend → Right.
- Thêm nhãn dữ liệu: Design → Add Chart Element → Data Labels.
b)
- Tạo biểu đồ:
Bước 1: Chọn một ô tính trong bùng dữ liệu cần tạo biểu đồ.
Bước 2: Chọn thẻ Insert.
Bước 3: Chọn dạng biểu đồ: Insert Pie or Doughnut Chart.
Bước 4: Chọn kiểu biểu đồ: Pie.
- Thay đổi tiêu đề.
- Thêm nhãn dữ liệu: Design → Add Chart Element → Data Labels → More Data Labels Options và chọn như hình vẽ sau: 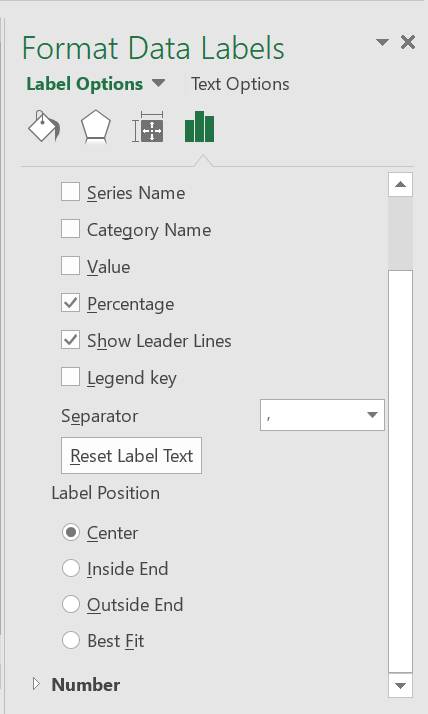

- Bảng dữ liệu:
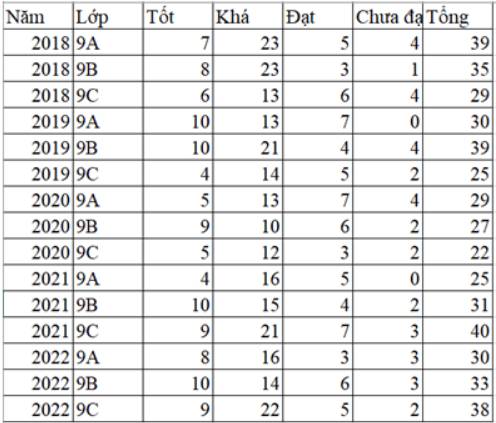
1) Tổng số học sinh xếp loại học lực tốt của từng lớp trong khối 9 năm vừa qua: biểu đồ cột
Bôi đen vùng B14:C16
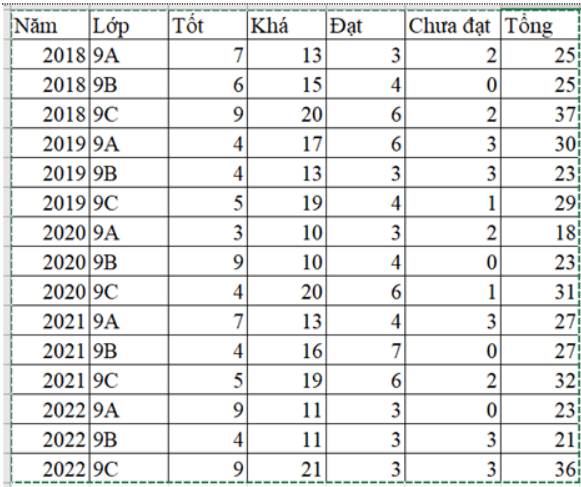
- Tiến hành chọn biểu đồ cột, thu được kết quả như sau:
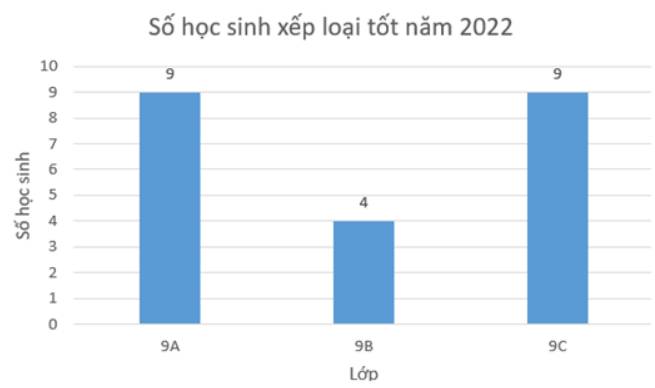
2) Số học sinh lớp 9 xếp loại học lực tốt của trường 5 năm qua: biểu đồ đường
- Sử dụng hàm sum tính số học sinh lớp 9 xếp loại học lực tốt của trường 5 năm qua
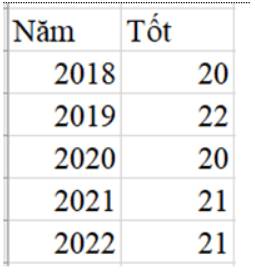
- Bôi đen bảng trên rồi tiến hành vẽ biểu đồ đường
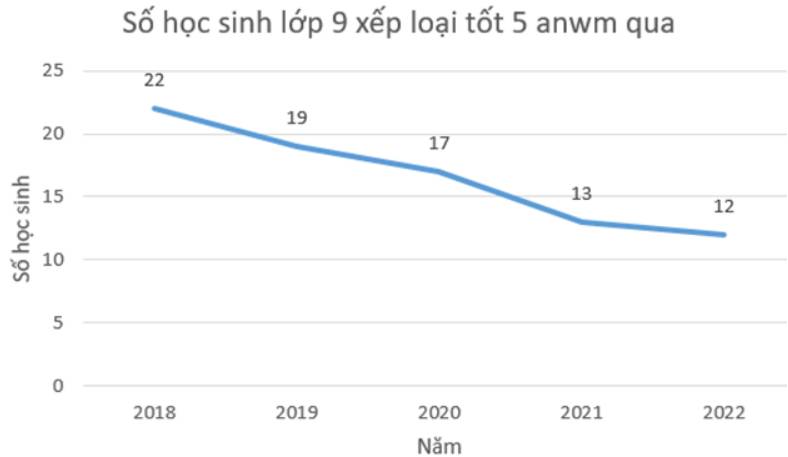
3) Tỉ lệ số học sinh khối 9 xếp loại học lực tốt, khá, đạt và chưa đạt (so với tổng số học sinh khối 9 của năm học trước: biểu đồ hình tròn
- Tính tỉ lệ lệ số học sinh khối 9 xếp loại học lực tốt, khá, đạt và chưa đạt cho ra kết quả như bảng sau:
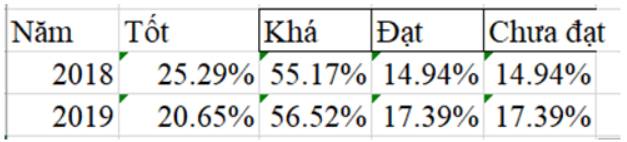
- Vẽ biểu đồ tròn ta được kết quả
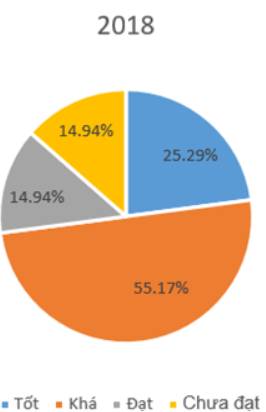
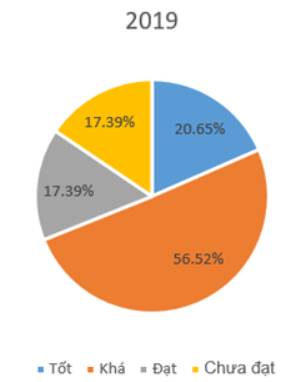


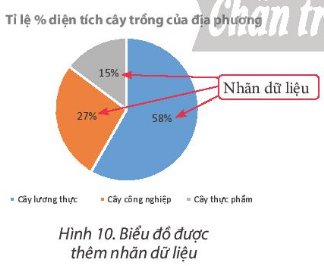

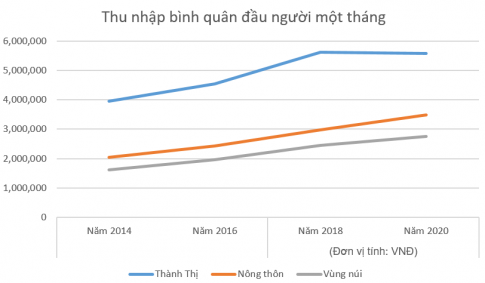
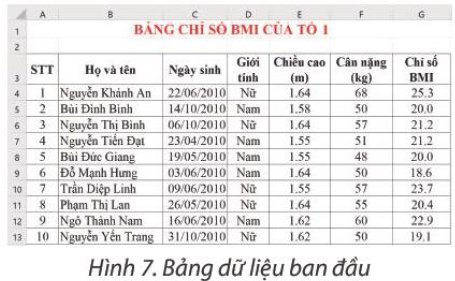

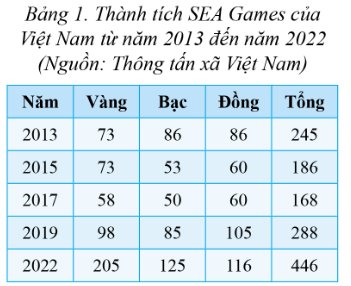
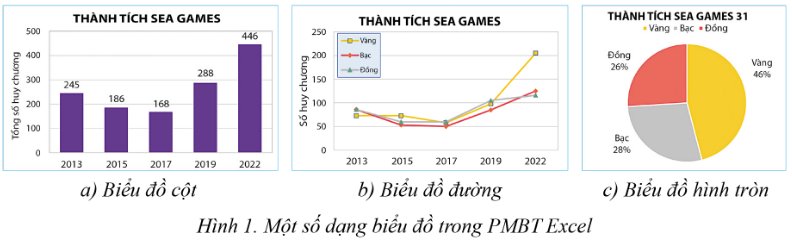
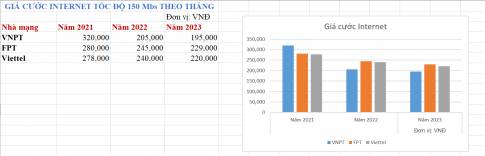
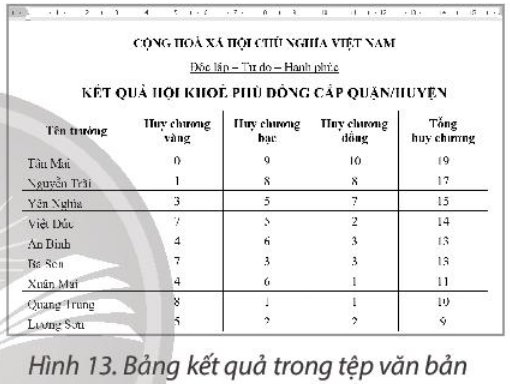
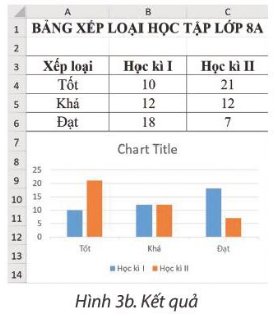

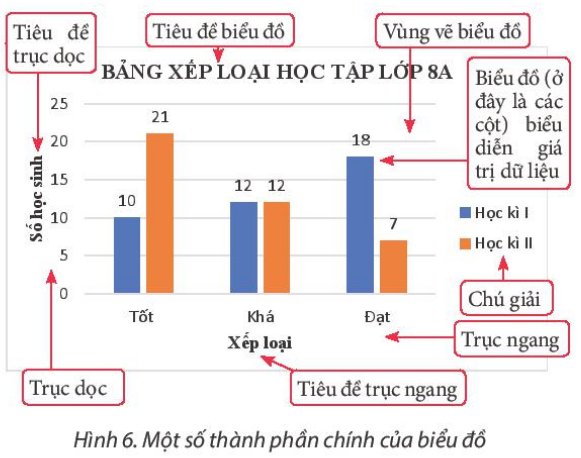


- Tạo biểu đồ:
Bước 1: Chọn một ô tính trong bùng dữ liệu cần tạo biểu đồ.
Bước 2: Chọn thẻ Insert.
Bước 3: Chọn dạng biểu đồ: Insert Pie or Doughnut Chart.
Bước 4: Chọn kiểu biểu đồ: Pie.
- Thay đổi tiêu đề.
- Thêm nhãn dữ liệu: Design → Add Chart Element → Data Labels → More Data Labels Options và chọn như hình vẽ sau:
→ Qua biểu đồ ta thấy diện tích trồng loại cây lương thực chiếm tỉ lệ cao nhất, cây thực phẩm chiếm tỉ lệ ít nhất.