Hãy nhập câu hỏi của bạn vào đây, nếu là tài khoản VIP, bạn sẽ được ưu tiên trả lời.

Để chuyển ảnh màu thành ảnh đen trắng với phần mềm Paint.net ta thực hiện theo các bước sau:
- Bước 1: Mở tệp ảnh màu cần chuyển thành đen trắng.
- Bước 2: Chuyển sang màu đen trắng bằng cách chọn thẻ Adjusments>Black and White.
- Bước 3: Chọn File>Save (hoặc gõ tổ hợp phím Crtl+S) để lưu ảnh đã chỉnh sửa.

HS tham khảo các bước sau tự tiến hành chỉnh sửa.
Bước 1: Mở tệp ảnh cần chỉnh sửa.
Bước 2: Chọn Lasso Select.
Bước 3: Chọn chế độ Add (Union).
Bước 4: Chọn bạn học cần làm nổi bật lần lượt kéo thả chuột tạo các đường khép kín bao quanh thân hình bạn đó.
Bước 5: Thực hiện thay đối độ rực màu, độ sáng của người bạn được chọn: Chọn thẻ Adjustments>Hue/Saturation>thay đổi màu sắc, độ rực màu, độ sáng>OK.
Bước 6: Thực hiện thay đối độ rực màu, độ sáng giảm đi với các đối tượng khác.
Bước 7: Gõ tổ hợp phím Crtl + D để bỏ chọn.

Mở ảnh, thực hiện cắt ảnh theo các bước:
Chọn Reactange Selectàchọn fixed size, chọn thẻ view, chọn rulers để hiển thị thước đo, chọn đơn vị thước đo là cm, nhấn số đo cần cắt là 24cmx14cm, nháy chuột để xác định góc trên bên trái của vùng cần lấy, chọn crop to selection.

Thực hiện theo các bước:
Khởi động Paint.Net và mở tệp ảnh cần chỉnh sửa.
1. Thay thế vùng ảnh bầu trời
a) Xóa vùng bầu trời và bóng bầu trời:
Chọn công cụ Magic Wand.
Nháy chuột vào vùng ảnh muốn chọn (vùng bầu trời và bóng bầu trời).
Thay đổi thông số trong hộp Tolerance để mở rộng hoặc thu hẹp vùng được chọn.
Gõ phím Delete để xoá vùng được chọn.
b) Thêm vùng bầu trời:
Chọn thẻ Layers.
Chọn Import From File, trong cửa sổ Open chọn tệp ảnh Bầu trời.
Sử dụng công cụ Rectangle Select để chọn rồi gõ phím Delete để xóa nửa dưới của bầu trời.
Thực hiện kéo thả lớp trong hộp Layers để thay đổi thứ tự lớp.
c) Tạo bóng bầu trời:
Nhân bản lớp bầu trời bằng chọn lớp và cách nháy chuột vào Duplicate và đổi tên lớp.
Chọn lớp bóng bầu trời>Chọn thẻ Layers>Chọn Flip Vertical (lật ảnh theo chiều dọc).
2. Thêm con thuyền
a) Thay đổi kích thước:
Nháy chuột vào tên lớp chứa đối tượng (lớp Thuyền) để đặt thành lớp hiện hành.
Chọn công cụ Move Selected Pixels trong Tools.
Nháy chuột vào bên trong lớp chứa đối tượng để chọn toàn bộ lớp (xuất hiện khung hình chữ nhật bao quanh lớp được chọn).
Thực hiện kéo thả nút tròn trên cạnh của khung hình chữ nhật để thay đổi kích thước đối tượng trong lớp.
b) Thay đổi vị trí:
Nháy chuột vào tên lớp chứa đối tượng (lớp Thuyền) để đặt thành lớp hiện hành.
Chọn công cụ Move Selected Pixels trong Tools.
Nháy chuột vào bên trong lớp chứa đối tượng để chọn toàn bộ lớp (xuất hiện khung hình chữ nhật bao quanh lớp được chọn).
Kéo thả chuột để di chuyển đối tượng đến vị trí mong muốn.

a) Clone Stamp (Nhân bản vùng ảnh).
b) Effects>Artits>Pencil Sketch: Hiệu ứng phác họa bằng bút chì.
Effects>Artits>Ink Sketch: Hiệu ứng phác họa bằng bút mực.
Effects>Artits>Oil Painting: Hiệu ứng tranh sơn dầu.
c) Effects>Photo>Vignette>Chọn đối tượng làm nổi bật + Thay đổi thông số Radius (bán kính), Density (mức độ mờ)>OK.

Tham khảo:
Sử dụng công cụ Crop:
Em thực hiện các bước theo hướng dẫn như hình dưới đây. Nhấn phím Enter để hoàn thành. Lưu lại ảnh với tên tệp Anh_Crop.xcf.
Lưu ý: Kéo thả chuột để tạo khung hình chữ nhật xác định vùng ảnh được giữ lại. Phần ảnh bị cắt bỏ là phần nằm ngoài khung hình chữ nhật và được làm tối đi. Nhấn phím Esc nếu muốn bỏ qua thao tác chọn.
Sử dụng công cụ Rotate:
Cách 1: Chọn công cụ Rotate trong bảng công cụ rồi nhấn tổ hợp phím Shift + R để mở hộp thoại Rotate (hoặc chọn Tools/Transform Tools/Rotate). Hộp thoại Rotate xuất hiện cho phép em nhập vào góc xoay và tâm xoay của ảnh. Chọn Rotate để hoàn thành việc xoay ảnh.
Lưu ý: Giá trị trong ô Angle có thể dương hoặc âm, tương ứng để xoay cùng chiều hay ngược chiều kim đồng hồ.

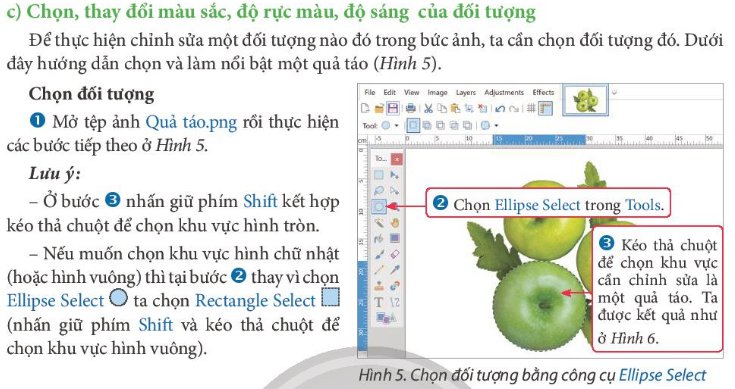



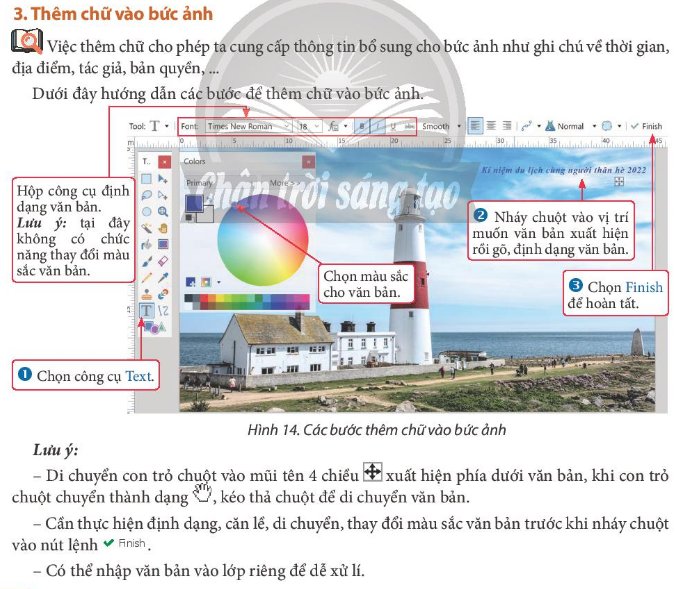


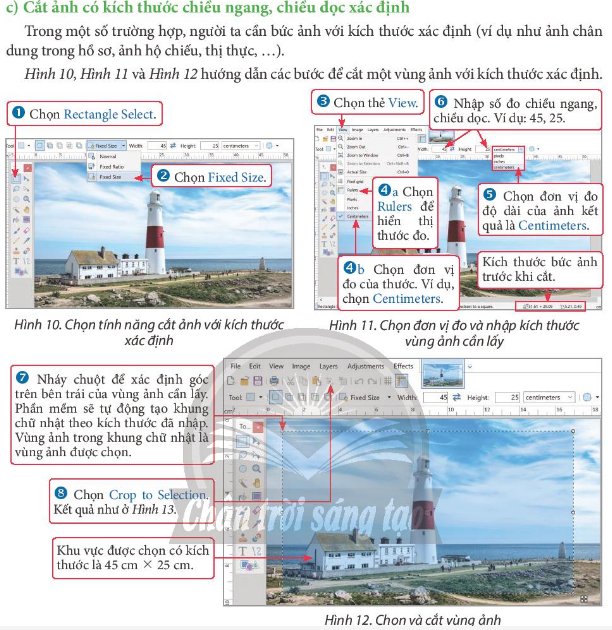


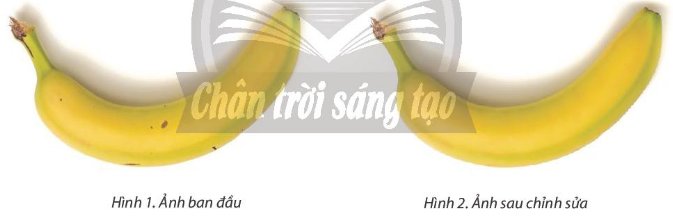
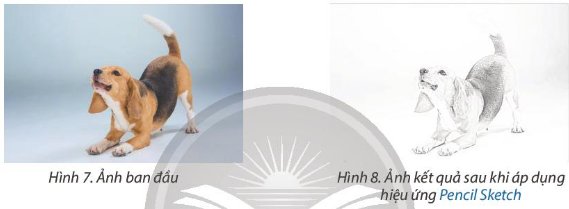
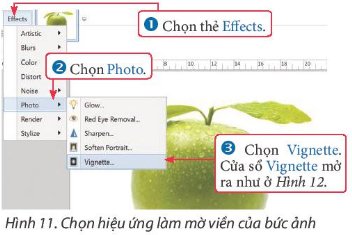

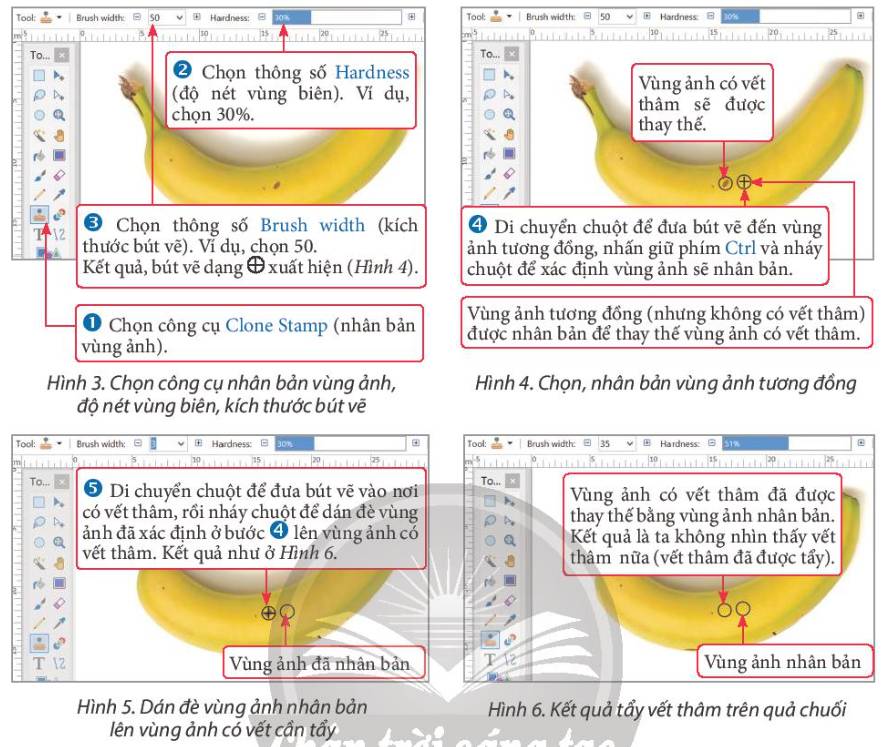

Bước 1: Mở tệp ảnh Bình hoa.png.
Bước 2: Chọn Lasso Select.
Bước 3: Chọn chế độ Add (Union).
Bước 4: Chọn đối tượng bình hoa có quai: lần lượt kéo thả chuột tạo các đường khép kín bao quanh thân bình hoa và từng quai của bình hoa.
Bước 5: Thực hiện thay đối độ rực màu, độ sáng của bình hoa có quai đang được chọn: Chọn thẻ Adjustments>Hue/Saturation>thay đổi màu sắc, độ rực màu, độ sáng>OK.
Bước 6: Chuyển các đối tượng khác sang màu đen trắng.
Bước 7: Gõ tổ hợp phím Crtl + D để bỏ chọn.