Hãy nhập câu hỏi của bạn vào đây, nếu là tài khoản VIP, bạn sẽ được ưu tiên trả lời.

Theo em, việc đưa tất cả các dữ liệu cần quản lí vào trong một bảng như Anh THư thực hiện có ưu điểm: Dữ liệu ngắn gọn, nhược điểm: Khi quản lí thì cần nhiều hơn một bảng dữ liệu, nếu dùng một bảng có thể dẫn đến dư thừa dữ liệu, dẫn đến sai nhầm, dữ liệu không nhất quán.
1. Một học sinh mượn sách nhiều lần: Giả sử học sinh có số thẻ TV ”HS-002” tên “Lê Bình” sinh ngày “02/3/2007” học lớp “11A1” đã có 68 lần mượn sách. Như vây bộ giá trị (“HS-002”, “Lê Bình”, “02/3/2007”, “11A1”) phải xuất hiện 68 lần trên 68 bản ghi của bảng. Việc gõ nhập 68 lần bộ dữ liệu về Lê Bình sẽ dễ xuấ hiện sai nhầm hơn so với 68 lần chỉ số gõ Số thẻ TV của Lê Bình vào bảng.
2. Cần bổ xung dữ liệu về số sách mới mua của thư viện:
Gồm các thông tin của các cuốn sách trong thư viện như: mã sách, tên sách, số trang, tác giả.

Theo em, với công cụ truy vấn ta có được dữ liệu trình bày được như Hình 4.

tham khảo!
Có, bạn có thể dùng công cụ "Split Tone" (Tách màu) trong GIMP để chỉnh màu trên toàn bộ ảnh và tạo hiệu ứng trái táo gồm hai nửa với màu sắc khác nhau. Dưới đây là các bước chi tiết:
- Mở bức ảnh quả táo màu đỏ trong GIMP bằng cách nhấp vào "File" (Tệp) > "Open" (Mở) và chọn tập tin ảnh của bạn.
- Đi đến "Colors" (Màu sắc) trên thanh công cụ ở trên cùng của cửa sổ, và chọn "Split Tone" (Tách màu) từ menu xuống.
- Trong cửa sổ điều chỉnh Split Tone, bạn có thể thay đổi màu sắc của Highlights (Điểm sáng) và Shadows (Bóng) bằng cách chọn màu trong bảng màu hoặc nhập giá trị mã màu RGB.
- Để tạo hiệu ứng trái táo gồm hai nửa với màu sắc khác nhau, bạn có thể chọn màu khác nhau cho Highlights và Shadows. Ví dụ, bạn có thể chọn màu đỏ cho Highlights và màu cây chđỏ tím cho Shadows, hoặc ngược lại.
- Sau khi đã đạt được kết quả mong muốn, nhấp vào nút "OK" để áp dụng các điều chỉnh vào bức ảnh của bạn.
- Nếu cần, bạn cũng có thể điều chỉnh các thông số khác trong Split Tone, chẳng hạn như Balance (Cân bằng) để điều chỉnh sự phân bố của màu sắc giữa Highlights và Shadows.
Cuối cùng, nhấp vào "File" (Tệp) > "Export As" (Xuất ra) để lưu bức ảnh đã chỉnh sửa với màu sắc của trái táo gồm hai nửa.

Công cụ Healing cũng có cách sử dụng tương tự như công cụ Clone. Ngoài ra. công cụ Healing không chỉ có tác dụng như công cụ Clone mà còn hoà trộn độ sáng và sắc thái của các điểm ảnh giữa vùng mẫu và vùng đích để làm cho những điểm ảnh được chỉnh sửa không có sự khác biệt với những điểm ảnh còn lại.
Việc loại bỏ một chi tiết trên ảnh bằng công cụ Clone làm lộ ra dấu vết tẩy xóa tại đường biên của vùng ảnh bị tẩy xoá. Cần sử dụng công cụ Healing tô lên đường biên này để làm mờ vết tẩy xoá.
THAM KHẢO!

Tham khảo:
Để tạo một ảnh động mô phỏng hiệu ứng lắc lư của một con lật đật, chúng ta có thể sử dụng các khung hình (frames) liên tiếp để tạo ra chuyển động lắc lư. Dưới đây là hướng dẫn để tạo một ảnh động đơn giản mô phỏng hiệu ứng này trong GIMP:
Bước 1: Chuẩn bị hình ảnh
Mở GIMP và tạo một bức ảnh mới với kích thước và định dạng mong muốn.
Vẽ một con lật đật ở vị trí ban đầu trên khung hình đầu tiên.
Bước 2: Tạo các khung hình
Sao chép khung hình đầu tiên bằng cách chọn "Image → Duplicate" hoặc nhấn tổ hợp phím Ctrl+Shift+D. Điều này tạo một bản sao của khung hình đầu tiên trên một khung hình mới.
Bước 3: Điều chỉnh vị trí của con lật đật
Trên khung hình thứ hai, di chuyển con lật đật một chút theo hướng lắc lư. Ta có thể sử dụng các công cụ như "Move" hoặc "Transform" để thực hiện điều này.
Tiếp tục sao chép và điều chỉnh vị trí của con lật đật trên các khung hình tiếp theo để tạo ra hiệu ứng lắc lư.
Bước 4: Xem trước và xuất ảnh động
Để xem trước hiệu ứng, chọn "Filters → Animation → Playback". Điều này sẽ hiển thị ảnh động và ta có thể xem trước chuyển động của con lật đật.
Nếu hài lòng với kết quả, có thể xuất ảnh động bằng cách chọn "File → Export As" và chọn định dạng tệp tin ảnh động như GIF hoặc APNG.
Lưu ý rằng việc tạo ảnh động có thể đòi hỏi nhiều khung hình để tạo ra một chuyển động mượt mà. Ta có thể thử nghiệm với các khung hình và điều chỉnh vị trí của con lật đật để tạo ra hiệu ứng lắc lư phù hợp với ý muốn của mình.Top of Form

Tham khảo:
Để một người không học Access vẫn có thể sử dụng các công cụ quản lí thư viện đã được tạo ra trong các bài học, ta có thể thực hiện những bước sau:
- Tạo một phiên bản dữ liệu không chỉnh sửa: Có thể tạo một bản sao của cơ sở dữ liệu Access ban đầu và chỉ cung cấp quyền truy cập chỉ đọc cho người sử dụng. Điều này đảm bảo rằng người dùng không thể thay đổi hoặc xóa thông tin quan trọng trong cơ sở dữ liệu.
- Hướng dẫn người sử dụng cách sử dụng giao diện: Hãy tạo hướng dẫn sử dụng dễ hiểu để người sử dụng mới có thể làm quen với giao diện và các chức năng chính của công cụ quản lí thư viện. Hướng dẫn này có thể là một tài liệu hoặc một video hướng dẫn.
- Cung cấp hỗ trợ và hướng dẫn từ xa: Nếu người sử dụng gặp khó khăn hoặc cần hỗ trợ, hãy sẵn lòng giúp đỡ từ xa. Có thể sử dụng các công cụ như email, tin nhắn qua ứng dụng chat, hay cả cuộc gọi video để hướng dẫn người sử dụng qua các bước cụ thể.
-Tạo giao diện người dùng thân thiện: Đối với người không quen với Access, giao diện người dùng có thể trông khá phức tạp. Hãy cố gắng tạo giao diện người dùng thân thiện, dễ hiểu và trực quan để người sử dụng có thể dễ dàng tương tác với công cụ quản lí thư viện.
-Xác định và cung cấp các tính năng quan trọng: Xác định các tính năng quan trọng mà người sử dụng cần biết và tập trung hướng dẫn về những tính năng đó. Hạn chế đưa ra quá nhiều thông tin phức tạp cùng một lúc.
-Tạo báo cáo và trực quan hóa dữ liệu: Sử dụng tính năng tạo báo cáo và trực quan hóa dữ liệu trong Access để tạo các báo cáo dễ đọc và dễ hiểu. Cung cấp cho người sử dụng một cái nhìn tổng quan về dữ liệu thư viện một cách trực quanTop of Form

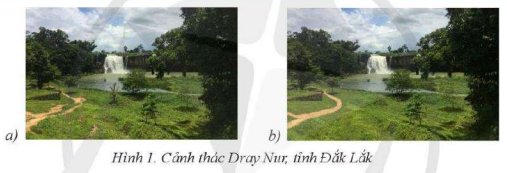
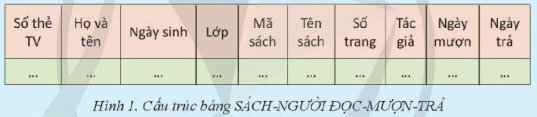


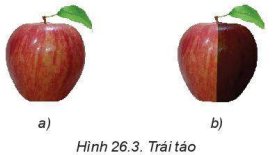



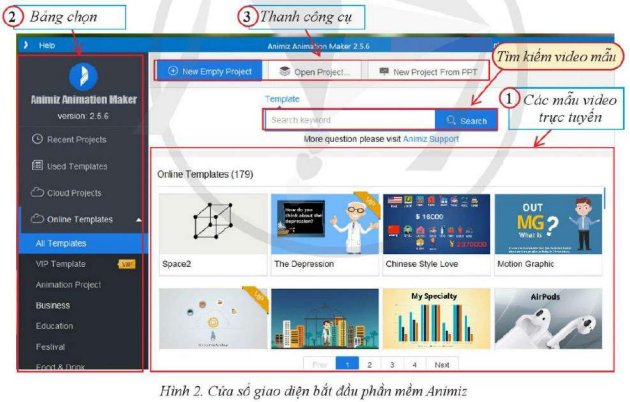


- Tẩy xoá ảnh là loại bỏ những chỉ tiết nào đó trong ảnh. đồng thời thay chúng bằng những chỉ tiết khác phù hợp sao cho anh không đề lại dấu vết đã tẩy xoá.
- Ví dụ: ở vị trí 1 trong Jiinh 2. sau khi loại bỏ cái cây bị cắt cụt cành và thay bằng một thảm cỏ sẽ nhận được kết quả như ở hình 7b. Các chỉ tiết ở vị trí 2 và 3 cũng được chính sửa tương tự.