Hãy nhập câu hỏi của bạn vào đây, nếu là tài khoản VIP, bạn sẽ được ưu tiên trả lời.

*tạo 1 vb trong world:
Bước 1: Các bước tạo văn bản mới : Chọn File →→ New.
Bước 2: Sau khi lựa chọn văn bản mới được tạo, bạn thực hiện đặt lại tên cho văn bản và nhập nội dung cho nó
*các thao tác để thay đổi kích thước của hàng và cột hàng:
- đưa con trỏ chuột vào đường biên của hàng hoặc cột thì xuất hện 2 dấu muỗi tên  để thay đổi độ rộng hay chiều cao của hàng.
để thay đổi độ rộng hay chiều cao của hàng.
chúc bạn thi tốt

refer
câu 1
Bước 1: Đặt trỏ chuột tại vị trí bạn muốn thêm bảng, chọn Insert > Chọn Table > Chọn Insert Table. Bước 2: Nhập số cột của bảng trong phần Number of columns > Nhập số hàng của bảng trong phần Number of rows. Sau cùng nhấn OK để tạo bảng.
câu 2
Bước 1: Khởi động phần mềm Mindmaple Lite
Bước 2: Tạo sơ đồ tư duy mới:
1. Nháy chuột vào File
2. Chọn New
3. Chọn một mẫu
4. Nháy chuột vào Create.
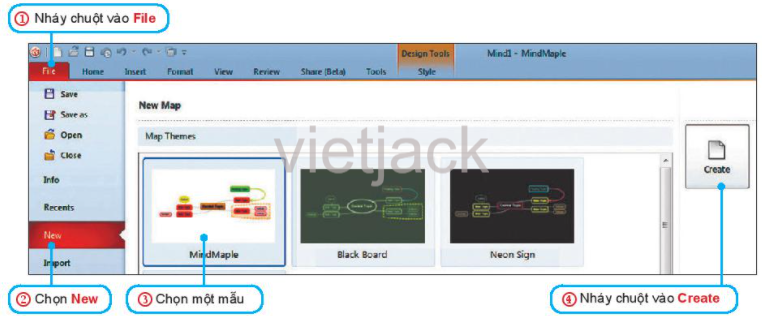
Sơ đồ tư duy được tạo ra với chủ đề chính là một khung  . Nháy chuột vào khung để nhập chủ đề chính
. Nháy chuột vào khung để nhập chủ đề chính 
Bước 3: Tạo chủ đề
Nháy chuột vào ô để chọn chủ đề chính.Chọn Insert/ Subtopic để tạo một chủ đề nhánh, thực hiện tương tự với các chủ để nhánh khác và các nội dung trong nhánh
để chọn chủ đề chính.Chọn Insert/ Subtopic để tạo một chủ đề nhánh, thực hiện tương tự với các chủ để nhánh khác và các nội dung trong nhánh
Tham khào:
Câu 42:
Bước 1: Đặt trỏ chuột tại vị trí bạn muốn thêm bảng, chọn Insert > Chọn Table > Chọn Insert Table.
Bước 2: Nhập số cột của bảng trong phần Number of columns > Nhập số hàng của bảng trong phần Number of rows. Sau cùng nhấn OK để tạo bảng.
Câu 43:
Bước 1: Khởi động iMindMap > Nhấn vào Create new > Chọn MindMap.
Bước 2: Thực hiện chọn sơ đồ tư duy bạn muốn.
Bước 3: Nhập thông tin cho sơ đồ của bạn > Nhấn Create mind map.
Bước 4: Sau đó sẽ có 1 hướng dẫn hiện lên > Nếu bạn muốn vào thực hiện vẽ sơ đồ ngay thì bạn hãy nhấn vào Exit Guide.

B1: vào table -> Insert -> table
B2: chọn số cột 12, số dòng 15
B3: Ấn Insert

Các bước tạo bảng:
B1: Chọn biểu tượng Insert Table trên thanh công cụ chuẩn
B2: Nhấn giữ trái chuột và di chuyển chuột để chọn số hàng, số cột cho bảng rồi thả nút trái chuột. Khi đó ta được bảng với số dòng và số cột mà chúng ta đã chọn
Các bước tạo bảng:
B1: Chọn biểu tượng Insert Table trên thanh công cụ chuẩn
B2: Nhấn giữ trái chuột và di chuyển chuột để chọn số hàng, số cột cho bảng rồi thả nút trái chuột. Khi đó ta được bảng với số dòng và số cột mà chúng ta đã chọn.

tham khảo :
Bước 1: Đặt trỏ chuột tại vị trí bạn muốn thêm bảng, chọn Insert > Chọn Table > Chọn Insert Table.
Bước 2: Nhập số cột của bảng trong phần Number of columns > Nhập số hàng của bảng trong phần Number of rows. Sau cùng nhấn OK để tạo bảng
REFER
Bước 1: Đặt trỏ chuột tại vị trí bạn muốn thêm bảng, chọn Insert > Chọn Table > Chọn Insert Table.
Bước 2: Nhập số cột của bảng trong phần Number of columns > Nhập số hàng của bảng trong phần Number of rows. Sau cùng nhấn OK để tạo bảng

TK
-Chèn thêm cột và hàng
Để chèn thêm một cột mới bên trái một cột nào đó ta thực hiện như sau:
Bước 1: Chọn một cột mà ta cần chèn cột mới ở bên trái nó
Bước 2: Trong nhóm lệnh Cells của bảng chọn Home, nháy nút lệnh Insert
-Xóa cột và hàng
Bước 1: Chọn một cột hay một số cột cần xóa
Bước 2:Trong nhóm lệnh Cells của bảng chọn Home, nháy nút lệnh Delete
-Chèn thêm cột và hàng
Bước 1: Chọn một cột mà ta cần chèn cột mới ở bên trái nó
Bước 2: Trong nhóm lệnh Cells của bảng chọn Home, nháy nút lệnh Insert

4)
Ctrl + Shift + F: Mở hộp thoại Font.Căn lề trái: Ctrl + L.Căn lề phải: Ctrl + R.Căn chính giữa: Ctrl + E.Căn đều 2 bên: Ctrl + J.In đậm: Ctrl + B.In nghiêng: Ctrl + I.Gạch chân dưới chữ: Ctrl + U.5- Chọn hướng trang: trang đứng hay trang nằm ngang. - Đặt lề trang: lề trái, lề phải, lề trên hay lề dưới.
6)
Có 2 cách để chèn thêm cột nhanh chóng:Nhấn vào nút chữ cái ở cột bên phải nơi bạn muốn chèn cột mới > Nhấn tổ hợp phím Ctrl + Shift + + (dấu cộng trên bàn phím)Nhấn vào nút chữ cái ở cột bên phải nơi bạn muốn chèn cột mới > Nhấn chuột phải vào chữ cái bạn đã chọn > Chọn Insert.
Các bước tạo bảng:
Có 2 bước là chọn lệnh và điều chỉnh số hàng, cột cho bảng:
B1: Chọn biểu tượng Insert Table trên thanh công cụ
B2: Nhấn giữ trái chuột và di chuyển chuột để chọn số hàng, số cột cho bảng rồi thả nút trái chuột, khi đó ta được bảng với số dòng và số cột ta đã chọn
Nếu số hàng và số cột vượt 10 cột , 8 cột em thực hiện như nào
Thêm một cột vào bên trái hoặc bên phải:
B1: Bấm vào ô nằm bên trái hoặc bên phải vị trí muốn thêm một cột.
B2: Bấm vào Chèn Sang trái trong nhóm Hàng và Cột nếu muốn thêm cột vào bên trái ô.
Bấm vào Chèn Sang phải trong nhóm Hàng và Cột nếu muốn thêm cột vào bên phải ô.
Các bước tạo bảng:
Có 2 bước là chọn lệnh và điều chỉnh số hàng, cột cho bảng:
B1: Chọn biểu tượng Insert Table trên thanh công cụ
B2: Nhấn giữ trái chuột và di chuyển chuột để chọn số hàng, số cột cho bảng rồi thả nút trái chuột, khi đó ta được bảng với số dòng và số cột ta đã chọn
Nếu số hàng và số cột vượt 10 cột , 8 cột em thực hiện như nào
Thêm một cột vào bên trái hoặc bên phải:
B1: Bấm vào ô nằm bên trái hoặc bên phải vị trí muốn thêm một cột.
B2: Bấm vào Chèn Sang trái trong nhóm Hàng và Cột nếu muốn thêm cột vào bên trái ô.
Bấm vào Chèn Sang phải trong nhóm Hàng và Cột nếu muốn thêm cột vào bên phải ô.

Các bước tạo bảng:
B1: Chọn biểu tượng Insert Table trên thanh công cụ chuẩn
B2: Nhấn giữ trái chuột và di chuyển chuột để chọn số hàng, số cột cho bảng rồi thả nút trái chuột. Khi đó ta được bảng với số dòng và số cột mà chúng ta đã chọn
Các bước tạo bảng:
B1: Chọn biểu tượng Insert Table trên thanh công cụ chuẩn
B2: Nhấn giữ trái chuột và di chuyển chuột để chọn số hàng, số cột cho bảng rồi thả nút trái chuột. Khi đó ta được bảng với số dòng và số cột mà chúng ta đã chọn


Bước 1: Đặt trỏ chuột tại vị trí bạn muốn thêm bảng, chọn Insert > Chọn Table > Chọn Insert Table.
Bước 2: Nhập số cột của bảng trong phần Number of columns > Nhập số hàng của bảng trong phần Number of rows.
Sau cùng nhấn OK để tạo bảng.
Bước 1: Đặt trỏ chuột tại vị trí bạn muốn thêm bảng, chọn Insert > Chọn Table > Chọn Insert Table.
Bước 2: Nhập số cột của bảng trong phần Number of columns > Nhập số hàng của bảng trong phần Number of rows.
Sau cùng nhấn OK để tạo
bảng