Trình bày các bước cơ bản để tạo một bảng gồm 5 hàng 7 cột.
Help me!!!
Hãy nhập câu hỏi của bạn vào đây, nếu là tài khoản VIP, bạn sẽ được ưu tiên trả lời.


Ví dụ về thông tin được trình bày ở dang bȧng:
Bảng điểm của học sinh trong một lớp học
o Bảng giá sản phẩm của một công ty • Bảng thời gian làm việc của nhân viên trong một tuần
Ưu điểm của việc trình bày thông tin dưới dạng bảng:
o Dễ dàng để so sánh các giá trị và tìm kiếm thông tin cần thiết
• Giúp trình bày thông tin một cách rõ ràng và dễ hiểu
• Tiết kiệm không gian so với việc trình bày dưới dạng đoạn văn
Các bước thực hiện tạo một bảng gồm 4 hàng và 10 cột:
1. Mở chương trình Microsoft Excel hoặc Google Sheets
2. Chọn số hàng và số cột cần tạo bằng cách kéo chuột trên thanh tiêu đè
3. Điền thông tin vào từng ô trong bảng
4. Tùy chỉnh định dạng bảng nếu cần thiết (màu sắc, font chữ, kích thước...)
5. Lưu bảng lại hoặc in ra nếu cần thiết.


*tạo 1 vb trong world:
Bước 1: Các bước tạo văn bản mới : Chọn File →→ New.
Bước 2: Sau khi lựa chọn văn bản mới được tạo, bạn thực hiện đặt lại tên cho văn bản và nhập nội dung cho nó
*các thao tác để thay đổi kích thước của hàng và cột hàng:
- đưa con trỏ chuột vào đường biên của hàng hoặc cột thì xuất hện 2 dấu muỗi tên  để thay đổi độ rộng hay chiều cao của hàng.
để thay đổi độ rộng hay chiều cao của hàng.
chúc bạn thi tốt

Các phát biểu đúng là:
| Chỉ có thể tạo bảng gồm các cột có độ rộng bằng nhau | |
| x | Có thể căn lề văn bản trong một ô của bảng giống như trên trang văn bản |
| Chỉ có thể chèn thêm hàng vào bảng ở phía trên hàng có con trỏ soạn thảo | |
| x | Có thể trình bày văn bản trong các ô với chữ đậm, chữ nghiêng, chữ gạch chân. |

Để chỉnh sửa độ rộng của cột hay độ cao của hàng, em hãy đưa con trỏ chuột vào đường biên của cột ( hay hàng ) cần thay đổi cho đến khi con trỏ có dạng  hoặc
hoặc  và kéo thả chuột sang trái, phải ( hoặc lên, xuống )
và kéo thả chuột sang trái, phải ( hoặc lên, xuống )

word:
+ ta vào insert , bấm vào table , ta chọn kích thước bảng
+muốn thêm nhiều ô ta bấm
+ muốn bớt hoặc thêm thanh ngang hoặc dọc ta bấm vào cho khi nào chuột thành ↓ thì ta có
-: làm cho thanh bạn chọn kết hợp lại như hình
- giúp chia thanh ra làm 2,3,... ô nhỏ
- giúp xóa hành ngang hoặc dọc
+ khi muốn thay đổi kích thước của hàng và cột ta cần cho chuột vào hình dạng làm thay đổi kích thước của hàng và cột
Trên giao diện Word các bạn chọn thẻ Insert -> Table -> rê con trỏ chuột chọn số hàng, cột cho bảng, sau đó click chuột trái để tạo bảng.
Bảng sẽ được tạo với số hàng, số cột mà các bạn vừa chọn:
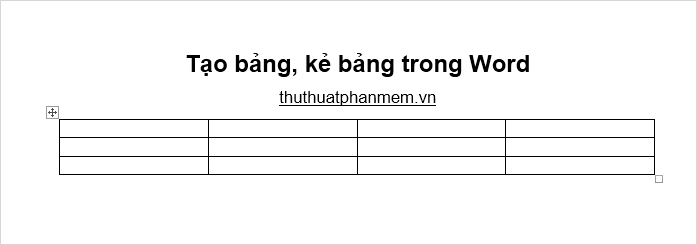
Cách 2: Tạo bảng với các tùy chọn.Chọn Insert -> Table -> Insert Table.
Xuất hiện hộp thoại Insert Table các bạn nhập số cột của bảng trong phần Number of columns, nhập số hàng của bảng trong phần Number of rows. Nhấn OK để tạo bảng.
Kết quả các bạn sẽ được như sau:
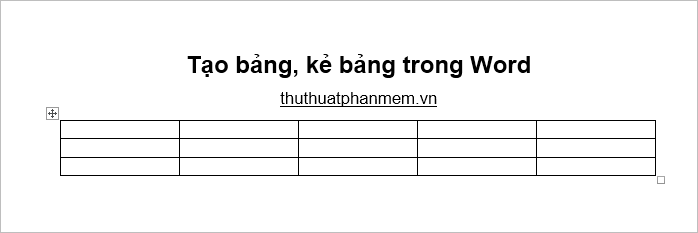
Cách 3: Kẻ bảng trong Word.Nếu bảng bạn muốn tạo phức tạp hơn thì các bạn có thể sử dụng Draw table để kẻ bảng. Chọn Insert -> Table -> Draw Table.
Con trỏ chuột chuyển thành cây bút, các bạn bắt đầu kẻ bảng như ý muốn.
- Chọn Excel Spreadsheet: Tạo bảng từ bảng tính Excel
- Chọn Quick Tables: Tạo nhanh bảng, sử dụng các bảng đã xây dựng sẵn