Tìm kiếm và tạo bộ lọc email trong gmail. Em hãy tìm kiếm các email do giáo viên dạy môn Tin học gửi đến và có tệp đính kèm.
Hãy nhập câu hỏi của bạn vào đây, nếu là tài khoản VIP, bạn sẽ được ưu tiên trả lời.


Tham khảo:
Bước 1. Đăng nhập tài khoản Gmail của em.
Bước 2. Chọn  (setting) ở góc phải trên màn hình, xuất hiện cửa sổ Setting như ở Hình 2, chọn mục Label, chọn Create label.
(setting) ở góc phải trên màn hình, xuất hiện cửa sổ Setting như ở Hình 2, chọn mục Label, chọn Create label.
Bước 3. Tại cửa sổ New Label nhập tên nhãn “Học tập” và chọn Create.
Tạo nhãn con “Tin học” của nhãn “Học tập” bằng cách chọn New label under và chọn tên nhãn cha là “Học tập”.
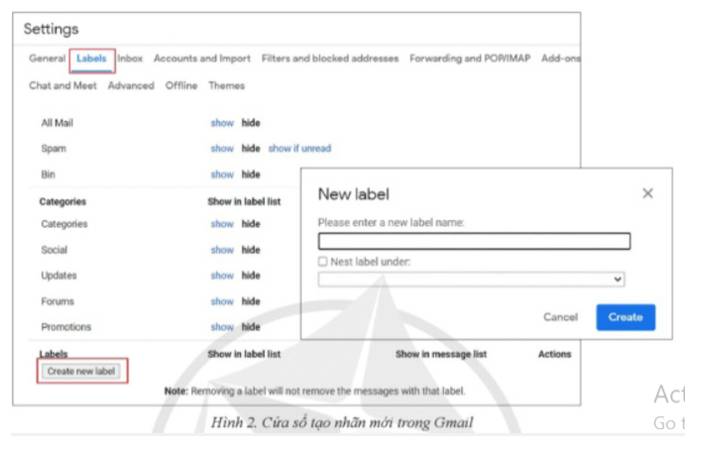
Bước 4. Chọn dấu  ở cạnh mail cần đánh dấu (mail do giáo viên gửi).
ở cạnh mail cần đánh dấu (mail do giáo viên gửi).
Tìm kiếm và tạo bộ lọc những email mà em cho là quan trọng:
Bước 1. Đăng nhập tài khoản Gmail của em.
Bước 2. Tai ô Search in mail chọn  , xuất hiện cửa sổ tìm kiếm như ở Hình 4.
, xuất hiện cửa sổ tìm kiếm như ở Hình 4.
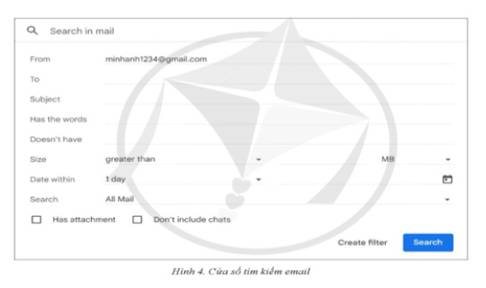
Bước 3. Chọn tiêu chí tìm kiếm: chọn mục From và nhập địa chỉ email của giáo viên môn Tin học, tích chọn Has attachment (chứa tệp đính kèm), chọn Search.
Khi muốn tìm các email đã được gắn dấu sao, chọn Starred ở cột bên trái cửa sổ màn hình tài khoản email.

Tham khảo:
Bước 1. Đăng nhập tài khoản Gmail của em.
Bước 2. Chọn (setting) ở góc phải trên màn hình, xuất hiện cửa sổ Setting như ở Hình 2, chọn mục Label, chọn Create label.
Bước 3. Tại cửa sổ New Label nhập tên nhãn “Học tập” và chọn Create.
Bước 4. Chọn dấu ở cạnh mail cần đánh dấu (mail do giáo viên gửi).

Tham khảo:
Bước 1. Tìm kiếm và truy cập dữ liệu trên Google Drive.
- Truy cập Google Drive, chọn Search in Drive (Hình 2), xuất hiện danh sách các loại tệp ngay bên dưới bao gồm: Documents, SpreadSheets, Presentations, Forms,...
- Chọn loại tệp Documents, xuất hiện danh sách các tệp tài liệu (nếu muốn tìm chỉ tiết thì chọn More search tools), chọn và mở tệp cần truy cập.
Bước 2. Cập nhật dữ liệu.
Cách 1: Mở tệp trực tiếp trên Google Drive và sửa nội dung tệp.
Cách 2: Cập nhật và lưu cả phiên bản cũ và mới của tệp dữ liệu trên Google Drive. - Cập nhật nội dung tập và lưu trên máy tính.
- Mở Google Drive, chọn tệp cần cập nhật, nháy chuột phải và chọn Manage versions.
- Chọn Upload new version, chọn tệp cập nhập từ máy tính, chọn close sau khi tệp mới được tải xong.
Bước 3. Di chuyển tệp
Chọn tệp cần di chuyển, nháy chuột phải, chọn Move to (Hình 3), chọn thư mục cần di chuyển đến, chọn Move here.
Xoá tệp hoặc thư mục: Chọn tệp hoặc thư mục cần xoá, nháy chuột phải, chọn Remove.

Bạn Khoa và bạn Minh đang cần tìm thông tin theo chủ đề các đời vua Hùng, môn Lịch sử và Địa lí.
Các từ hoặc cụm từ gợi ý để các bạn tìm kiếm thông tin:
- Các đời vua Hùng.
- Vua Hùng.

Họ tên : Trần Nhật Dương
Em ko có gmail hay email
Môn : Tiếng Anh 7
Tên : Hello Baby
gmail : hello@gmail.com
Bối dưỡng môn : thể dục .
Em xin hết


Bước 1. Đăng nhập tài khoản Gmail của em.
Bước 2. Tai ô Search in mail chọn , xuất hiện cửa sổ tìm kiếm như ở Hình 4.
, xuất hiện cửa sổ tìm kiếm như ở Hình 4.
Bước 3. Chọn tiêu chí tìm kiếm: chọn mục From và nhập địa chỉ email của giáo viên môn Tin học, tích chọn Has attachment (chứa tệp đính kèm), chọn Search.
Khi muốn tìm các email đã được gắn dấu sao, chọn Starred ở cột bên trái cửa sổ màn hình tài khoản email.