Hãy nhập câu hỏi của bạn vào đây, nếu là tài khoản VIP, bạn sẽ được ưu tiên trả lời.

Số lượng khung hình trung gian được tính bằng tích của số lượng lớp ảnh trong tệp và số khung hình trung gian mà bạn đã thiết lập. Trong trường hợp này, số lượng lớp ảnh là 5 và số khung hình trung gian là 5, vì vậy 5 x 5 = 25 khung hình trung gian sẽ được tạo ra bởi GIMP.

Nếu màu nổi và màu nền là (100, 125, 125) và (225, 225, 0) tương ứng theo hệ màu RGB, thì khi thực hiện bước 3 và 4 trên lớp ảnh ban đầu, hình ảnh mới của lớp sẽ được tạo ra dựa trên các giá trị này. Cụ thể:
Bước 3: Áp dụng màu nền (background color): Giá trị màu nền sẽ được sử dụng trong các công cụ hoạt động với màu nền, chẳng hạn như sử dụng công cụ Fill (Tô màu) hoặc các công cụ vẽ khác. Do đó, màu nền (225, 225, 0) sẽ được áp dụng trên hình ảnh.
Bước 4: Áp dụng màu nổi (foreground color): Giá trị màu nổi sẽ được sử dụng trong các công cụ hoạt động với màu nổi, chẳng hạn như công cụ vẽ, hoặc công cụ chỉnh sửa màu. Do đó, màu nổi (100, 125, 125) sẽ được áp dụng trên hình ảnh.
Vậy, hình ảnh mới của lớp sau khi thực hiện bước 3 và 4 sẽ có các giá trị màu mới là (100, 125, 125) và (225, 225, 0) tương ứng cho màu nổi và màu nền.

Ta bấm vào đối tượng chứa hiệu ứng hoạt hình mà ta muốn thiếp lập thời gian xuất hiện. Vào hộp thời lượng rồi ta nhập số giây mà ta muốn hiệu ứng đó chạy.

THAM KHẢO!
Câu đúng là 3.Các ảnh trong video nên xuất hiện trong các khung thời gian liên tiếp nhau.
Các câu còn lại là không chính xác:
1.Các đối tượng trong video không chỉ có ảnh và âm thanh. Ngoài ra, ta cũng có thể thêm văn bản, hiệu ứng chuyển động và các yếu tố khác vào video.
2.Tất cả các ảnh trong video không cần phải xuất hiện trong cùng một khung thời gian. Ta có thể chỉ định thời lượng và thời điểm xuất hiện của từng ảnh riêng biệt.
4.Các đối tượng khi được đưa vào video không nhất thiết phải xuất hiện trong cùng một cảnh. Ta có thể tạo các cảnh khác nhau để sắp xếp các đối tượng theo ý muốn.

Tham khảo:
Để tạo một ảnh động mô phỏng hiệu ứng lắc lư của một con lật đật, chúng ta có thể sử dụng các khung hình (frames) liên tiếp để tạo ra chuyển động lắc lư. Dưới đây là hướng dẫn để tạo một ảnh động đơn giản mô phỏng hiệu ứng này trong GIMP:
Bước 1: Chuẩn bị hình ảnh
Mở GIMP và tạo một bức ảnh mới với kích thước và định dạng mong muốn.
Vẽ một con lật đật ở vị trí ban đầu trên khung hình đầu tiên.
Bước 2: Tạo các khung hình
Sao chép khung hình đầu tiên bằng cách chọn "Image → Duplicate" hoặc nhấn tổ hợp phím Ctrl+Shift+D. Điều này tạo một bản sao của khung hình đầu tiên trên một khung hình mới.
Bước 3: Điều chỉnh vị trí của con lật đật
Trên khung hình thứ hai, di chuyển con lật đật một chút theo hướng lắc lư. Ta có thể sử dụng các công cụ như "Move" hoặc "Transform" để thực hiện điều này.
Tiếp tục sao chép và điều chỉnh vị trí của con lật đật trên các khung hình tiếp theo để tạo ra hiệu ứng lắc lư.
Bước 4: Xem trước và xuất ảnh động
Để xem trước hiệu ứng, chọn "Filters → Animation → Playback". Điều này sẽ hiển thị ảnh động và ta có thể xem trước chuyển động của con lật đật.
Nếu hài lòng với kết quả, có thể xuất ảnh động bằng cách chọn "File → Export As" và chọn định dạng tệp tin ảnh động như GIF hoặc APNG.
Lưu ý rằng việc tạo ảnh động có thể đòi hỏi nhiều khung hình để tạo ra một chuyển động mượt mà. Ta có thể thử nghiệm với các khung hình và điều chỉnh vị trí của con lật đật để tạo ra hiệu ứng lắc lư phù hợp với ý muốn của mình.Top of Form

1. Công cụ "Rectangle Select Tool" (Công cụ lựa chọn hình chữ nhật):
"Feather edges" (Đường viền mờ): Điều chỉnh độ mờ của đường viền của vùng chọn hình chữ nhật. Giá trị càng cao, đường viền càng mờ.
2. Công cụ "Elliptical Select Tool" (Công cụ lựa chọn hình ellip):
"Feather edges" (Đường viền mờ): Tương tự như công cụ "Rectangle Select Tool", điều chỉnh độ mờ của đường viền của vùng chọn hình ellip.
3. Công cụ "Free Select Tool" (Công cụ lựa chọn tự do):
"Feather edges" (Đường viền mờ): Tương tự như công cụ "Rectangle Select Tool" và "Elliptical Select Tool", điều chỉnh độ mờ của đường viền của vùng chọn tự do.
4. Công cụ "Select by Color Tool" (Công cụ lựa chọn theo màu sắc):
"Threshold" (Ngưỡng): Điều chỉnh ngưỡng của màu sắc để lựa chọn vùng tương tự. Giá trị càng cao, độ nhạy càng giảm.
5. Công cụ "Fuzzy Select Tool" (Công cụ lựa chọn theo mờ):
"Threshold" (Ngưỡng): Tương tự như công cụ "Select by Color Tool", điều chỉnh ngưỡng của màu sắc để lựa chọn vùng tương tự.
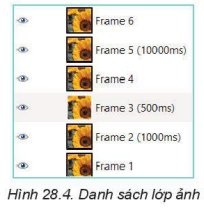



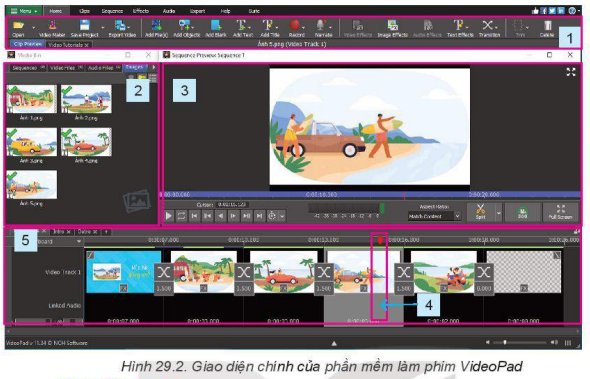
Thời gian xuất hiện mỗi khung là 2000ms hoặc 2s (sẽ hiển thị trong 2s trước khi chuyển sang khung tiếp theo).