Hãy nhập câu hỏi của bạn vào đây, nếu là tài khoản VIP, bạn sẽ được ưu tiên trả lời.

Nếu bạn đang xem những dòng này, hẳn bạn đã nghe "đâu đó" nói rằng Corel DRAW là một công cụ dùng cho việc thiết kế đồ họa (graphics design). Giới họa sĩ trình bày và họa viên kỹ thuật ở nước ta cũng như trên thế giới dùng Corel DRAW nhiều hơn so với các công cụ cùng loại như Aldus Freehand, Micrografx Designer hoặc Adobe Illustrator có lẽ vì khả năng tinh tế và tốc độ vượt trội của Corel DRAW trong việc thực hiện những sản phẩm "văn hóa trực quan" (Corel DRAW chiếm đến 85% thị phần so với các phần mềm cùng loại (theo dữ liệu của Unit Sales, PC Data).
Bên cạnh ý tưởng sáng tạo của người thiết kế đồ họa, có thể nhận ra dấu ấn của... Corel DRAW trong nhiều trang minh họa, quảng cáo, trong các tờ bướm, nhãn hiệu, bích chương,... đầy rẫy chung quanh ta hiện nay. Ngoài ra, các chức năng vẽ chính xác làm cho Corel DRAW ngày càng được ưa chuộng trong việc thiết kế tài liệu, báo cáo thuộc các lĩnh vực khoa học kỹ thuật.
Xin nói ngay rằng không nhất thiết phải là họa sĩ trình bày hoặc họa viên kỹ thuật chuyên nghiệp, một khi bạn yêu thích màu sắc, đường nét và bố cục, Corel DRAW chắc chắn sẽ đem đến cho bạn những niềm vui tuyệt vời mỗi khi có nhu cầu, có cơ hội bộc lộ thị hiếu thẩm mỹ của mình.
Tài liệu này giúp bạn tìm hiểu cách dùng Corel DRAW thuộc bộ Corel Graphics Suite 11 và rèn luyện những kỹ năng đồ họa căn bản. Cần nói rằng Corel Graphics Suite thực ra là một bộ công cụ đồ họa. Nếu cài đặt Corel Graphics Suite đầy đủ, bạn có trong tay nhiều công cụ khác nhau: Corel TRACE, Corel PHOTO-PAINT, Corel R.A.V.E.,... và quan trọng nhất là Corel DRAW, "trái tim" của Corel Graphics Suite.
Cửa sổ Corel DRAW
Giả sử máy tính của bạn đã được cài đặt bộ công cụ Corel Graphics Suite. Ta bắt đầu nhé...
|
Bấm nút Start, trỏ vào Programs, trỏ vào Corel Graphics Suite 11 và bấm vào Corel DRAW trên trình đơn vừa hiện ra. |
Khởi động Corel DRAW. |
Từ đây về sau, thao tác mà bạn cần thực hiện được trình bày trong bảng tương tự như trên. Cột trái của bảng mô tả thao tác. Cột phải giải thích ý nghĩa, tác dụng của thao tác.
Khi thủ tục khởi động kết thúc, cửa sổ Corel DRAW xuất hiện trên màn hình (hình 1). Nếu chưa từng dùng Corel DRAW lần nào, có lẽ bạn sẽ hơi... hoảng (và ngao ngán nữa!) vì những chi tiết nhằng nhịt trong cửa sổ Corel DRAW. Thực ra không có gì ghê gớm lắm đâu. Trấn tĩnh một chút, phân biệt từng bộ phận của cửa sổ Corel DRAW, bạn sẽ tự tin trở lại.

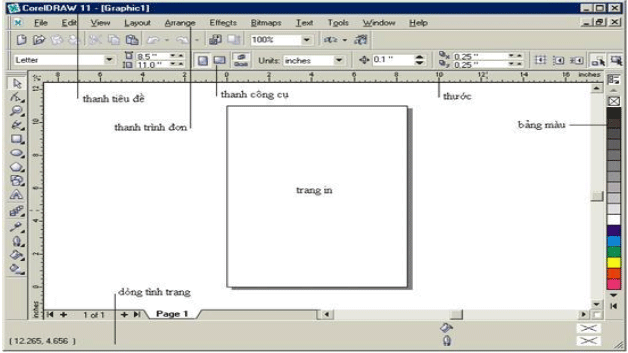 Hình 1
Hình 1
Như bạn thấy ở hình 1, chỗ trên cùng của cửa sổ Corel DRAW là thanh tiêu đề (title bar), nơi hiển thị tên bản vẽ hiện hành (Corel DRAW tự động lấy tên bản vẽ mới là Graphics1). Ngay dưới thanh tiêu đề là thanh trình đơn (menu bar). Gọi như vậy vì thanh này nêu tên các trình đơn. Mỗi trình đơn có một lô mục chọn, cho phép ta thực hiện các thao tác khác nhau. Chẳng hạn trình đơn Effects giúp bạn tạo ra các hiệu ứng đặc biệt.
|
Bấm vào mục Effects trên thanh trình đơn |
Trình đơn Effects hiện ra (hình 2) |
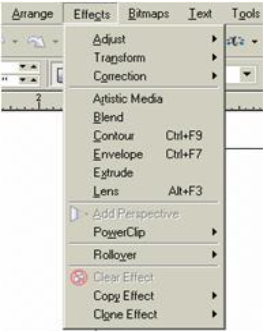 Hình 2
Hình 2
Phần trống trải nhất trên cửa sổ Corel DRAW là miền vẽ (drawing area). Giữa miền vẽ là trang in (printed page), được biểu diễn dưới dạng hình chữ nhật có bóng mờ phía sau. Chỉ có những đối tượng (object) nằm trong trang in mới được in ra giấy mà thôi. Nếu đối tượng có một phần nằm trong trang in, một phần nằm ngoài trang in, chỉ có phần nằm trong trang in được in ra giấy.
Bằng cách bày ra trang in ngay trên màn hình, Corel DRAW giúp bạn hình dung rất rõ ràng bố cục của bản vẽ trên giấy, làm cho công việc thiết kế trở nên tự nhiên, rất giống cách làm truyền thống. Quanh miền vẽ lại còn có thước đo (ruler) dọc và ngang, cho phép ước lượng dễ dàng kích thước thực sự trên giấy của các đối tượng và khoảng cách giữa chúng.
Phía dưới thanh trình đơn và bên trái miền vẽ là các thanh công cụ (toolbar). Gọi như vậy vì đấy là nơi chứa các công cụ làm việc, tựa như hộp "đồ nghề" của bạn.
Mỗi công cụ xuất hiện trên thanh công cụ dưới dạng một nút bấm và đều có tên gọi riêng (tiếng Anh kêu bằng tooltip). Để biết công cụ nào đó kêu bằng gì, bạn trỏ vào công cụ ấy và đợi chừng một giây. Một ô nhỏ màu vàng hiện ra cạnh dấu trỏ chuột, trình bày tên công cụ đang xét.
|
Bấm vào đâu đó trên miền vẽ |
Trình đơn Effects biến mất |
|
Trỏ vào một công cụ nào đó tùy ý bạn trên thanh công cụ ở bên trái miền vẽ và chờ chừng một giây |
Xuất hiện một ô nhỏ màu vàng nêu tên công cụ đang xét (hình 3) |

 Hình 3
Hình 3
Có khá nhiều mục chọn trên các trình đơn được biểu diễn bằng công cụ rõ ràng treên thanh công cụ giúp bạn thao tác tiện lợi. Khi đã quen với Corel DRAW, chắc chắn bạn sẽ thích "vớ lấy" các món cần thiết trên thanh công cụ hơn là chọn mục tương đương trên trình đơn.
Bên phải miền vẽ là bảng màu (palette) gồm nhiều ô màu (color box), nhờ đấy bạn có thể chọn màu cho mỗi đối tượng của bản vẽ.
Thay đổi vị trí các thanh công cụ và bảng màu
Thực ra bạn có thể tùy ý sắp xếp vị trí trên màn hình của bảng màu cũng như của các thanh công cụ sao cho thuận tiện, không nhất thiết phải giữ nguyên cách bố trí hiện có. Rất đơn giản, bạn chỉ việc "nắm lấy" bản thân thanh công cụ (ở chỗ không có nút bấm) và kéo đến bất kỳ nơi nào bạn muốn. Thông thường, ta nắm lấy thanh công cụ ở phần đầu (nơi có hai dấu vạch) là dễ hơn cả.
|
Trỏ vào phần đầu thanh công cụ ở ngay dưới thanh trình đơn |
|
|
Kéo thanh công cụ đến giữa màn hình |
Thanh công cụ tái hiện ở giữa màn hình dưới dạng một cửa sổ (hình 4) |

 Hình 4
Hình 4
Nhìn vào thanh công cụ giữa màn hình, bạn thấy tên gọi Standard, ngụ ý nói rằng đấy là thanh công cụ chuẩn có các chức năng phổ biến (hầu hết công cụ trên Windows đều có thanh công cụ Standard chứ không riêng gì Corel DRAW).
Như mọi cửa sổ trong môi trường Windows, bạn có thể di chuyển hoặc điều chỉnh kích thước cửa sổ Standard. Để di chuyển cửa sổ, chắc bạn đã biết, ta phải nắm lấy thanh tiêu đề của nó. Muốn co dãn cửa sổ, bạn trỏ vào biên cửa sổ sao cho dấu trỏ biến thành mũi tên hai đầu và kéo biên cửa sổ tùy ý để đạt được kích thước mong muốn.
Ghi chú
* Để di chuyển thanh công cụ từ vị trí cố định sang trạng thái "trôi nổi", thay vì "nắm kéo", bạn có thể nhấp đúp vào phần đầu thanh công cụ (chỗ có hai dấu vạch).
|
Kéo biên cửa sổ Standard để thay đổi hình dạng cửa sổ |
|
|
Trỏ vào thanh tiêu đề của cửa sổ Standard và kéo lên trên một chút |
|
|
Trỏ vào phần đầu thanh công cụ ngay dưới thanh trình đơn (ở chỗ có hai dấu vạch) và kéo đến chỗ bên dưới thanh công cụ Standard |
Thanh công cụ Property Bar xuất hiện bên dưới thanh công cụ Standard (hình 5) |
|
Trỏ vào phần đầu thanh công cụ bên trái miền vẽ và kéo đến chỗ bên dưới thanh công cụ Property Bar |
|
|
Trỏ vào phần đầu bảng màu và kéo bảng màu đến chỗ bên dưới thanh công cụ Toolbox |

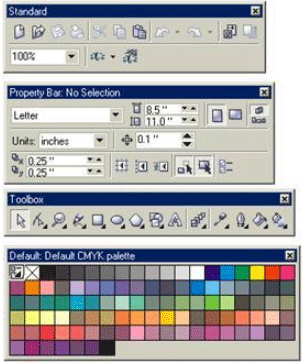 Hình 5
Hình 5
Bạn đã "quen quen" với thao tác trên các thanh công cụ rồi đó. Sau này, tùy theo công việc đang thực hiện, bạn có thể "tha" các thanh công cụ đến những nơi thuận tiện nhất trên màn hình.
Thanh công cụ Toolbox là hộp "đồ nghề" cực kỳ quan trọng mà bạn sẽ cần đến rất thường xuyên khi làm việc với Corel DRAW. Thanh công cụ Property Bar có nhiệm vụ cung cấp các phương tiện để bạn điều chỉnh thuộc tính của các đối tượng. Sau này bạn sẽ thấy rằng thanh công cụ Property Bar thay đổi linh hoạt như "cắc kè bông" tùy tho tình huống, tùy theo công cụ đang dùng và đối tượng được chọn.
Các thao tác vừa thực hiện giúp bạn thấy rằng ta có thể chủ động điều chỉnh môi trường làm việc của mình như thế nào. Tuy nhiên lúc này ta nên đặt các thanh công cụ vào lại vị trí như "thuở ban đầu". Nói chung, đấy là cách bố trí hợp lý, gọn gàng nhất trừ khi bạn có yêu cầu "bức xúc" trong tình huống nào đó.
|
Trỏ vào thanh tiêu đề của cửa sổ Standard và kéo cửa sổ này đến chỗ bên dưới thanh trình đơn |
Cửa sổ Standard "đậu" vào chỗ cố định bên dưới thanh trình đơn, có dạng thanh nằm ngang |
|
Tương tự, kéo cửa sổ Property Bar đến chỗ bên dưới thanh công cụ Standard |
Cửa sổ Property Bar "đậu" vào chỗ cố định bên dưới thanh công cụ Standard, có dạng thanh nằm ngang |
|
Kéo cửa sổ Toolbox đến biên trái cửa sổ Corel DRAW (biên trái màn hình) |
Cửa sổ Toolbox "đậu" vào chỗ cố định ở biên trái cửa sổ Corel DRAW, có dạng thanh thẳng đứng |
|
Kéo bảng màu đến biên phải cửa sổ Corel DRAW |
Bảng màu trở lại tư thế thẳng đứng, bám dình vào biên phải cửa sổ Corel DRAW |

1/
-Đầu báo cháy
-Búa thoát hiểm
-Bình chữa cháy
-Bình dung dịch bọt
-Thang dây thoát hiểm
...
2/
Rút chốt an toàn trên bình cứu hỏa. Tay phải bóp cò tay trái cầm loa phun của bình. Hướng loa phun về đám cháy và có khoảng cách từ 0,5 – 1,5m. Bóp mạnh van xả mỏ vịt để khí CO2 thoát ra khỏi bình dưới dạng tuyết thán. Tác dụng làm lạnh đám cháy ngăn ngọn lửa lan rộng. quét qua quét lại loa phun cho tới khi dập tắt đám cháy hoàn toàn.

1: Độ phân giải là một chỉ số cho chúng ta biết số lượng các điểm ảnh (pixel) hiển thị trên màn hình.
2: Phân biệt ảnh vector và bitmap:
| Ảnh Vector | Ảnh Bitmap |
Ảnh vector là sản phẩm được tạo ra từ các đối tượng, các hình cơ bản, điểm đường giới hạn. Sử dụng các thuật toán để phối trộn màu sắc dựa trên các điểm giới hạn được tạo ra trước đó Đặc trưng cơ bản của ảnh vector: - ảnh vector được tạo thành từ các thuật toán, sự phối trộn màu sắc dựa trên các điểm, đường giới hạn. Chúng được tạo nên tuè các hình ảnh cơ bản, đường cong, đường thẳng và text. -Ảnh vector được tạo thành từ vô số các đối tượng khác nhau. Là sự kết hợp vô số các đối tượng vector -Ảnh vector khi zoom không vỡ, vẫn đảm bảo dộ nét. | Ảnh bitmap được cấu thành từ những pixel (điểm ảnh) trong một lưới. Các pixel là các phần tử của ảnh, là các ô vuông nhỏ độc lập màu sắc tạo ra những gì nhin thấy trên màn hình. Tất cả các ô vuông nhỏ này kết hợp với nhau tạo ra những hình ảnh chúng ta thấy Đặc trưng cơ bản của ảnh bitmap: - Ảnh bitmap phụ thuộc vào độ phân giải -Ảnh bitmap khi tăng hay giảm kích thước sẽ bị ảnh hưởng về chất lượng hình ảnh -Các định dạng bitmap phổ biến: GIF; JPEG; JPG; PNG; TIF; PSD. |
3: Phân biệt các hệ màu:
| HỆ MÀU RGB | HỆ MÀU CMYK |
Hệ màu RGB(màu cộng): là từ viết tắt của cơ chế hệ màu cộng, thường được sử dụng đẻ hiển thị màu trên các màn hình TV, monitor máy tính và những thiết bị điện tử khác (chẳng hạn như camera kỹ thuật số) Hệ màu RGB dùng cho các sản phẩm sử dụng trên màn hình điện tử: + Thiết kế web + Giao diện điện thoại + Giao diện máy tính + Video + Film + Bảng quảng các điện tử | Hệ màu CMYK( màu trừ): là từ viết tắt tiếng ánh của cơ chế hệ màu trừ, thường được sử dụng trong in ấn. Hệ màu CMYK dùng cho các sản phẩm trong lĩnh vực in ấn: + Brochure + Câtlogue + Sách, báo, tạp chí + Name card, bì thư, giấy văn phòng,... + Tờ rơi, tờ gấp + Bảng quảng các tấm , biển hiệu. |

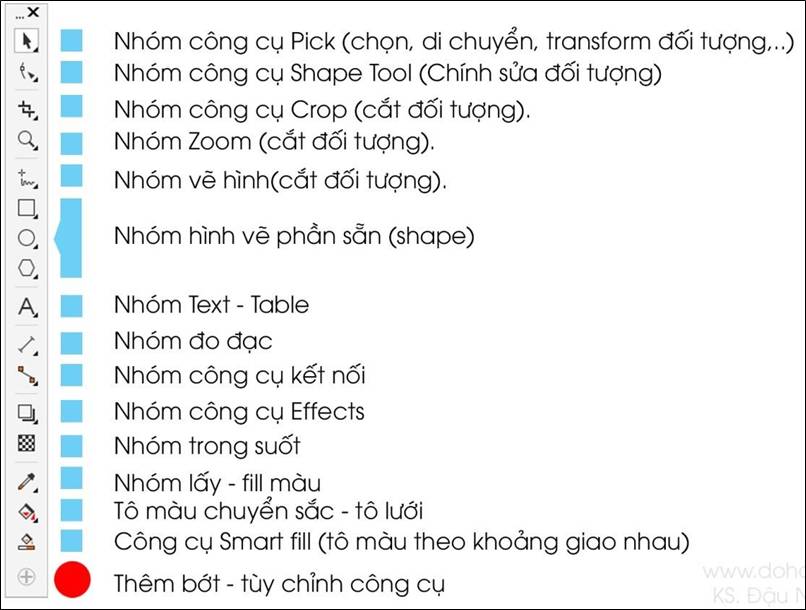
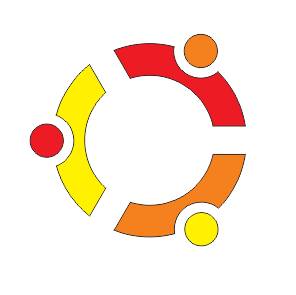
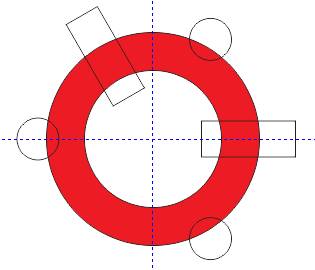
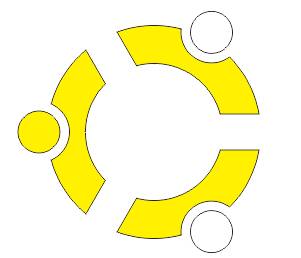

Nhóm công cụ pick: công cụ chọn các đối tượng trên trang bảng vẽ
Nhóm công cụ shape: công cụ hiệu chỉnh đối tượng ( ta có thể thay đổi hình dáng đối tượng, thêm hoặc bớt các node của đối tượng và có thể hiệu chình các đoạn thẳng thành đường cong hay từ đường cong thành đoạn thẳng)
Nhóm công cụ crop: nhóm công cụ cắt hình
nhóm công cụ zoom: công cụ phóng to, thu nhỏ các đối tượng