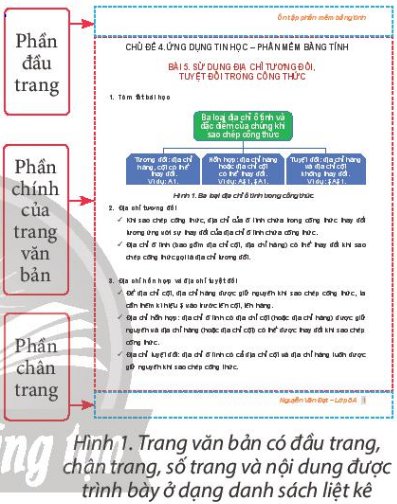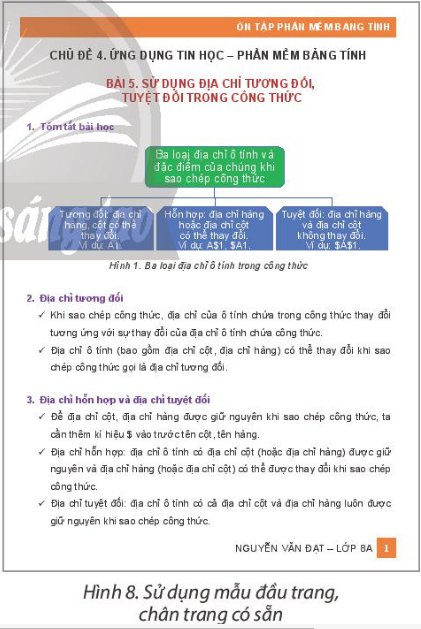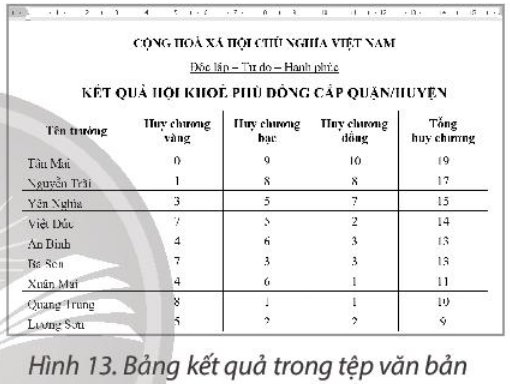Hãy nhập câu hỏi của bạn vào đây, nếu là tài khoản VIP, bạn sẽ được ưu tiên trả lời.

HS tham khảo mẫu bài như sau và thực hiện tương tự với bài.
- Thêm phần đầu trang: Insert → Header → Chọn mẫu đầu trang và nhập nội dung.
- Thêm phần chân trang: Insert → Footer → Chọn mẫu chân trang và nhập nội dung.
- Tạo danh sách dạng liệt kê:
+ Tạo danh sách dạng liệt kê có thứ tự cho mục in đậm ở hình 2.
Bước 1: Đặt con trỏ soạn thảo vào mục cần tạo danh sách liệt kê.
Bước 2: Chọn thẻ Home.
Bước 3: Chọn nút Numbering.
+ Tạo danh sách dạng liệt kê bằng kí hiệu đầu dòng cho các đoạn văn bản trong các mục in đậm thứ 2 và thứ 3.
Bước 1: Đặt con trỏ soạn thảo vào mục cần tạo danh sách liệt kê.
Bước 2: Chọn thẻ Home.Bước 3: Nháy chuột vào mũi tên bên phải nút Bullets.Bước 4: Chọn trong danh sách kí hiệu được mở ra để chọn kí hiệu đầu dòng, đầu trang, chân trang không xuất hiện ở trang đầu tiên và xuất hiện ở những trang sau.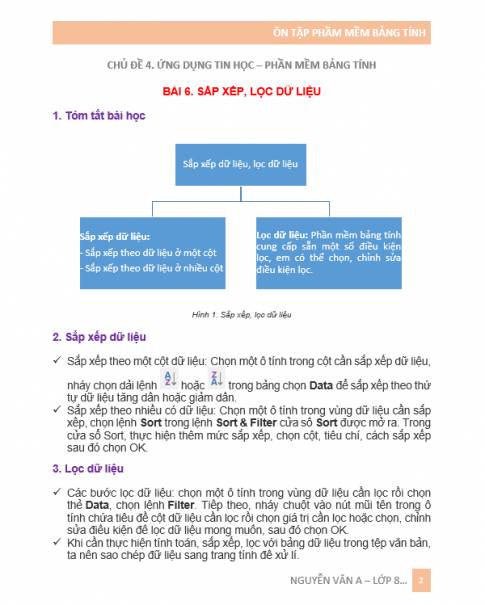

Định dạng văn bản trên Word 2007, 2010, 2013
Trong phần này mình sẽ giới thiệu với các bạn toàn bộ cách định dạng văn bản trên MS Word 2010, 2013 gồm:
Nội dung bài viết
- 1 1. Định dạng trang văn bản
- 1.1 1.1 Căn lề cho văn bản
- 1.2 1.2 Thay đổi chiểu, kích cỡ giấy của trang văn bản
- 2 2. Định dạng Font cho văn bản
- 3 3. Căn chỉnh đoạn văn bản (Paragraph)
- 3.1 3.1 Căn chỉnh đoạn văn bản theo chiều ngang (Left – Right)
- 3.2 3.2 Căn chỉnh văn bản theo chiều dọc
- 3.3 3.3 Tùy chỉnh cho đoạn văn bản
- 4 4. Định dạng cột, Tabs
- 4.1 4.1 Định dạng cột
- 4.2 4.2 Định dạng Tabs (điểm dừng)
- 5 5. Bullets, Numbering, MultiLevel List
- 5.1 5.1 Bullets và Numbering
- 5.2 5.2 Multilevel List
- 6 6. Header, Footer, Page Number
- 7 7. Tạo khung, màu nền, nền bảo vệ cho văn bản
- 7.1 7.1 Tạo khung cho văn bản
- 7.2 7.2 Màu nền cho văn bản
- 7.3 7.3 WaterMark (đóng dấu bản quyền, nền bảo vệ văn bản)
- 8 8. Drop Cap – Tạo chữ cãi đặc biệt ở đầu đoạn
- 9 9. Tìm kiếm và thay thế
Để căn lề cho văn bản ta làm như sau: Tab page Layout -> Group Page Setup -> Margins. Có một số định dạng đặt lề do Word hỗ trợ, ta có thể chọn 1 trong các định dạng đó. Nếu như ta muốn đặt lề theo chỉ số khác ta có thể click vào tùy chọn “Custom Margins” được hình sau:

Tùy chỉnh đặt lề cho văn bản
1.2 Thay đổi chiểu, kích cỡ giấy của trang văn bản[ads][/ads]Ta có thể xoay trang giấy của ta theo chiều dọc hoặc chiều ngang trang giấy bằng cách: Tab page Layout -> Group Page Setup ->Orientation.
Để thay đổi kích cỡ giẫy (mặc định là giấy A4) ta làm như sau: Tab page Layout -> Group Page Setup ->Size.
2. Định dạng Font cho văn bảnĐể định dạng cho một đoạn văn bản ta bôi đen đoạn văn bản đó (cho toàn bộ văn bản dùng tổ hợp phím tắt Ctrl + A). Trong thẻ Home sẽ giúp ta làm điều đó.
Khi bôi đen đoạn văn bản sẽ hiển thị thanh công cụ mini giúp ta chỉnh sửa nhanh như sau:

Bôi đen văn bản cần định dạng
Chữ in đậm:
- Nhấn vào nút Bold (B) trên thanh công cụ mini
- Sử dụng phím tắt Ctrl + B
- Click vào nút Bold (B) trên group Font của thẻ Home
- Chú ý: Làm tương tự nếu muốn bỏ in đậm
In nghiêng: Thực hiện tương tự như in đậm, thay vị click nút Bold ta nhấn nút Italic (phím tắt Ctrl + I).
Gạch dưới đoạn văn bản: Thực hiện tương tự như in đậm, thay vị click nút Bold ta nhấn nút UnderLine(phím tắt Ctrl + U).
Kiểu chữ, cỡ chữ, màu chữ, màu nền: Trên thanh công cụ mini và group Font của tab Home ta làm như hình dưới để thay đổi.

Thay đổi kiểu chữ, cỡ chữ, màu chữ, màu nền
Chỉ sổ trên, chỉ số dưới:
Với những công thức như: A2 + B2 = C2 hay H2SO4 thì ta không cần thiết phải sử dụng công thức toán học để đánh, mà ta có thể sử dụng chỉ số trên và chỉ số dưới như sau:
- Chỉ số trên: Ctrl + Shift + =
- Chỉ số dưới: Ctrl + =
Lưu ý: Để trở lại trạng thái bình thường ta làm lại một lần nữa như vậy.
Hoặc ta có thể sử dụng nút lệnh như hình vẽ dưới đây:

Đánh chỉ số trên và chỉ số dưới
Tùy chỉnh tính năng khác:
Để tùy chỉnh thêm đoạn văn bản đã được bôi đen, Click vào mũi tên phía dưới cùng bên phải của Group Font trong thẻ Home ta được như sau:

Group Font
Tại group Font này ta có thể tùy chỉnh thêm một số chức năng ít sử dụng.
Thay đổi khoảng cách giữa các ký tự:
Để thay đổi khoảng cách giữa các ký tự, ta vào group Font như hình trên và chọn tab Advanced được hình dưới:

Thay đổi khoảng cách giữa các ký tự
3. Căn chỉnh đoạn văn bản (Paragraph)Paragraph chỉ một đoạn văn bản. Khi ta cần căn chỉnh Paragraph trong word hỗ trợ cho ta một group là “Paragraph”, bên trong cho phép ta căn chỉnh khoảng cách các dòng, thụt đầu dòng, căn lề, màu nền ….
3.1 Căn chỉnh đoạn văn bản theo chiều ngang (Left – Right)Bôi đen đoạn văn bản cần căn chỉnh, Tùy chỉnh Group Paragraph trong tab Home như sau:

Căn chỉnh đoạn văn bản
3.2 Căn chỉnh văn bản theo chiều dọcĐể căn chỉnh theo chiều dọc ta làm như sau:
- Trên thanh Ribbon chọn Tab Page Layout -> Click mũi tên phía dưới bên phải của Group Page Setup.
- Trong hộp thoại Page Setup, chọn tab Layout như hình vẽ:

căn chỉnh văn bản theo chiều dọc
3.3 Tùy chỉnh cho đoạn văn bảnĐể hiệu chỉnh dòng trong một đoạn văn bản đã được bôi đen ta làm như sau:
Click vào mũi tên phía dưới bên phải của Group Paragraph trong thẻ Home (hoặc thẻ Page Layout) ta được hộp thoại Paragraph và điều chỉnh:

Tab paragraph tùy chỉnh đoạn văn bản
Trong mục Line spacing có các lựa chọn sau:
- Single (dòng đơn): hỗ trợ font lớn nhất trong dòng đó, thêm vào một lượng khoảng trống nhỏ bổ sung. Lượng khoảng trống này tùy thuộc vào font chữ mà ta sử dụng.
- 1.5 lines: Gấp 1,5 lần khoảng cách dòng đơn
- Double: Gấp 2 lần khoảng cách dòng đơn.
- At least: Xác lập khoảng cách dòng tối thiểu cần thiết để phù hợp với font hoặc đồ họa lớn nhất trên dòng.
- Exactly: Cố định khoảng cách dòng và Word sẽ không điều chỉnh nếu sau đó ta tăng giảm cỡ chữ.
Multiple: Xác lập khoảng cách dòng tăng hoặc giảm theo tỉ lệ % so với dòng đơn mà ta chỉ định. Ví dụ, nhập vào 1,3 nghĩa là khoảng cách dòng sẽ tăng lên 30% so với dòng đơn
4. Định dạng cột, Tabs 4.1 Định dạng cộtMột đoạn văn bản mà ta muốn chia ra thành nhiều cột (mặc định văn bản ban đầu là 1 cột) ta làm như sau:
Cách 1: Đoạn văn bản đã được soạn trước rồi mới chỉnh sửa.
Bôi đen đoạn văn bản cần chia. Tại tab Page Layout, trong Group Page Setup chọn các mẫu columns (các mẫu cột) như hình dưới:

Chia văn bản theo cột
Để có thể tùy chỉnh các cột theo yêu cầu riêng của mình, ta click vào “More Columns” trong hình trên, được tùy chọn như hình dưới:

Tùy chỉnh Columns
Cách 2: Định dạng cột xong mới soạn thảo văn bản
- Chọn các mẫu cột như cách 1. Sau đó nhập văn bản vào.
- Nếu muốn ngắt sang cột khác thì sử dùng: Tab Page Layout -> Group Page Setup -> Breaks -> Clumn.
Mốc dừng Tab là các vị trí dừng của con trỏ khi ta bấm phím Tab để gõ vào vănbản từ đó.
Làm việc với Tab nhằm mục đích thay đổi lề cho đoạn văn bản được chọn một cáchnhanh chóng. Để sử dụng tab ta bật thước kẻ đo chiều ngang của văn bản (phía trên văn bản), có thể thay đổi đơn vị đo của văn bản.
Hiển thị thanh Ruler: Trong Tab View tick chọn command “Ruler” trong Group “Show” như hình vẽ dưới đây:

Hiển thị thanh Ruler
Cài đặt tabs: Ta click đúp vào thanh thước kẻ (ruler) vừa cho hiển thị ở phía trên, sẽ được lựa chọn Tabs như sau:

Các tùy chọn cho tab
Với 1 đoạn văn bản có nhiều tab, khi ta sử dụng tab (trên bàn phím) sẽ nhận lần lượt giá trị tab từ thấp lên cao. Tùy từng trường hợp cụ thể mà ta có thể chọn trong các loại tab sau (trong mục Alignment của bảng Tabs):
- Tab trái: Đặt vị trí bắt đầu của đoạn text mà từ đó sẽ chạy sang phải khi nhập liệu.
- Tab giữa: Đặt vị trí chính giữa đoạn text khi nhập liệu.
- Tab phải: Nằm bên phải cuối đoạn text, khi nhập liệu đoạn text sẽ di chuyển sang trái kể từ vị trí đặt tab.
- Tab thập phân: Những dấu chấm phân cách phần thập phân sẽ nằm trên cùng một vị trí khi đặt tab này.
- Bar tab: Loại tab này không định vị trí cho text. Nó sẽ chèn một thanh thẳng đứng tại vị trí đặt tab.
Để trình bày văn bản theo List, Office Word hỗ trợ 3 định dạng Bullets, Numbering và MultiLevel List. Các command này nằm trong Group “Paragraph” thuộc Tab “Home”.

Vị trí các thành phần của List
5.1 Bullets và NumberingChia văn bản thành các cấp (các item cấp cha, cấp con. …):
Bullets: Chia văn bản thành cấp với các ký tự được sử dụng trong Symbol hay picture. Nếu chúng ta muốn sử dung các ký hiệu khác thì có thể vào mục ‘Define New Bullet…” để lựa chọn thêm các Bullet mới.

Thư viện Bullets
Numbering: Đánh địa chỉ các cấp của các item theo chỉ mục số hoặc chỉ mục chữ cái. Nếu không muốn các lựa chọn gợi ý trong mục “Numbering Library” ta click vào “Define New Number Format…”.

các lựa chọn Numbering
Lưu ý: Các Bullet và Numbering không có một định dạng chuẩn nhất định. Đôi lúc các định dạng do Word hỗ trợ không làm vừa lòng người dùng. Ta có thể tạo một List riêng cho riêng cá nhân mình dụng bằng cách sử dụng MultiLevel List.
5.2 Multilevel ListMultilevel List bao gồm cả 2 phần Numbering và Bullets như trên hình vẽ.

MultiLevel List
Ta có thể tự định nghĩa cho mình 1 list sử dụng tùy biến theo ý mình bằng cách: Click “Define New Multilevel List …” trong hình trên ta được:
Định nghĩa Multilevel List

Định nghĩa Multilevel List
6. Header, Footer, Page NumberĐể tạo 1 Header và Footer (tiêu đề đầu và cuối cho trang văn bản) ta làm như sau:
- Cách 1: Tab Insert -> Group Header & Footer -> Sử dụng các command trong group.
- Cách 2: click trực tiếp vào phần trên và phần dưới của trang văn bản để viết Header và Footer.
Để xóa bỏ Header hoặc Footer: Click vào header trong Group Header & Footer -> Remove header.
Đánh dấu trang: Insert -> Group Header & Footer -> Page Number. Rồi chọn vị trí đặt của số trang.
7. Tạo khung, màu nền, nền bảo vệ cho văn bản 7.1 Tạo khung cho văn bảnĐể tạo khung cho văn bản ta làm như sau: Tab page Layout -> Group Background -> Page Borders

Đóng khung cho văn bản

Sử dụng Shading
7.2 Màu nền cho văn bảnĐể tô màu nền cho văn bản ta làm như sau: Tab page Layout -> Group Background -> Page Color -> chọn màu thích hợp.
7.3 WaterMark (đóng dấu bản quyền, nền bảo vệ văn bản)Để tạo một ảnh (đoạn text hoặc hình ảnh) trong suốt, xuất hiện phía sau văn bản trong tài liệu ta sử dụng tính năng watermark như sau: Tab page Layout -> Group “Page Background” -> command “Watermark”. Để tùy chỉnh bạn lựa chọn “Custom Watermark” ta được:

Tùy chọn watermark
8. Drop Cap – Tạo chữ cãi đặc biệt ở đầu đoạnĐể tạo hiệu ứng nhấn mạnh chữ cái của từ đầu tiên của dòng giống như đọc 1 bài báo, Chữ cái thường chiếm 2-3 dòng. Để làm được điều đó ta sử dụng tính năng Drop Cap trong word như sau: Tab Insert -> Group Text -> Command Drop Cap. Có 2 tùy chọn cho Drop Cap là: Dropped và In margin như trên hình vẽ. Mặc định số dòng mà Drop sử dụng là 3.

Drop Cap
9. Tìm kiếm và thay thếTrong tab Home -> Group Editing. Hỗ trợ cho ta chức năng tìm kiếm (Find) và Thay thế (Replace). Khi click vào Replace ta được hình sau:
Nhập từ cần tìm vào mục “Find what”, nhập từ cần thay thế vào mục “Replace with”. Nhấn vào button “Replace” để thay thế 1 từ sau khi tìm được, nhấn vào button “Replace all” để thay thế toàn bộ các từ tìm được. Vào button “More>>” để thực hiện tùy chỉnh thay thế nâng cao.
Tương tự với tab Find trong hình trên. Ta có các ký tự đại diện trong khi tìm kiếm như sau:

Tìm kiếm và thay thế
Trong tab Go to: Nhập trang ta cần di chuyển tới thì word sẽ nhảy tới trang tương ứng.
Tham khảo ạ...
Nguồn:blogtinhoc.vn

tin 8 bạn à
Ở trong tài liệu nghề phổ thông Nghề tin học ứng dụng lớp 8 nhé

a)
Bước 1: Nháy chuột chọn một ô tính trong cột cần sắp xếp dữ liệu - cột tổng huy chương.
Bước 2: Chọn thẻ Data.
Bước 3: Chọn  để sắp xếp thứ tự giá trị dữ liệu giảm dần của tổng huy chương.
để sắp xếp thứ tự giá trị dữ liệu giảm dần của tổng huy chương.
b)
Bước 1: Chọn một ô tính trong vùng dữ liệu cần sắp xếp.
Bước 2: Chọn thẻ Data, nháy chuột vào Nút lệnh Sort trong nhóm lệnh Sort &Filter.
Bước 3: Trong cửa sổ Sort mở ra, ta thực hiện các bước:
Bước 3a: Nháy chuột vào nút Add Level để thêm mức sắp xếp.
Bước 3b: Chọn cột dữ liệu cần sắp xếp theo thứ tự từ trên xuống dưới lần lượt là Huy chương vàng, Huy chương bạc, Huy chương đồng.
Bước 3c: Chọn tiêu chí sắp xếp là các giá trị dữ liệu trong các ô tính (Values).
Bước 3d: Chọn sắp xếp theo thứ tự giảm dần (Largest to Smallest).
c)
Bước 1: Chọn một ô tính trong vùng dữ liệu cần lọc.
Bước 2: Chọn thẻ Data.
Bước 3: Chọn lệnh Filter.
Bước 4: Nháy chuột vào nút  trong ô tính chứa tiêu đề cột dữ liệu cần lọc (tổng huy chương).
trong ô tính chứa tiêu đề cột dữ liệu cần lọc (tổng huy chương).
Bước 5: Chọn Number Filters.
Bước 6: Chọn Above Average.
d)
Bước 1: Chọn một ô tính trong vùng dữ liệu cần lọc.
Bước 2: Chọn thẻ Data.
Bước 3: Chọn lệnh Filter.
Bước 4: Nháy chuột vào nút  trong ô tính chứa tiêu đề cột dữ liệu cần lọc (Huy chương vàng).
trong ô tính chứa tiêu đề cột dữ liệu cần lọc (Huy chương vàng).
Bước 5: Chọn Number Filters.
Bước 6: Chọn Below Average.
e)
Bước 1: Nháy chuột chọn một ô tính trong cột cần sắp xếp dữ liệu - cột Tên trường.
Bước 2: Chọn thẻ Data.
Bước 3: Chọn  trong ô tính chứa tiêu đề cột dữ liệu cần lọc (Huy chương vàng). để sắp xếp thứ tự giá trị dữ liệu tăng dần (thứ tự Tên trường)
trong ô tính chứa tiêu đề cột dữ liệu cần lọc (Huy chương vàng). để sắp xếp thứ tự giá trị dữ liệu tăng dần (thứ tự Tên trường)