Em hãy nêu các việc cần thực hiện để thay đổi kích thước, vị trí của con thuyền.
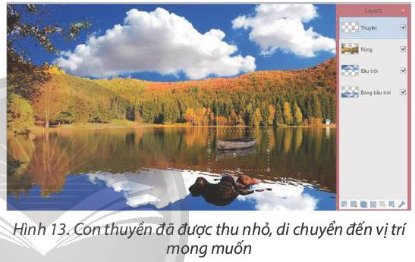
Hãy nhập câu hỏi của bạn vào đây, nếu là tài khoản VIP, bạn sẽ được ưu tiên trả lời.


-B1: Đưa trỏ chuột vào vị trí cần chèn hình ảnh.
B2: Chọn Insert -> Picture -> FromFile.
Xuất hiện hộp thoại Insert Picture.
B3: Nháy chọn hình ảnh cần chèn.
B4: Nháy nút Insert để chèn.
- Nháy chuột trên màn hình để chọn hình đó.
+ Chọn Format (trên dải lệnh Picture Tools ) → Wrap Text.
+ Chọn In Line Next with text (nằm trên dòng văn bản) hoặc Square (nằm trên nền văn bản) và nháy OK.
Bước 1: Đưa trỏ chuột vào vị trí cần chèn hình ảnh.
Bước 2: Chọn Insert -> Picture -> FromFile. Xuất hiện hộp thoại Insert Picture.
Bước 3: Nháy chọn hình ảnh cần chèn.
Bước 4: Nháy nút Insert để chèn.
- Nháy chuột trên màn hình để chọn hình đó.
+ Chọn Format (trên dải lệnh Picture Tools ) → Wrap Text.
+ Chọn In Line Next with text (nằm trên dòng văn bản) hoặc Square (nằm trên nền văn bản) và nháy OK.

Hướng dẫn thay đổi kích thước và xoay ảnh từ một điểm mốc và điểm neo.


Tham khảo:
Bước 1: Mở phần mềm soạn thảo Word
Bước 2: Nhấp chuột vào Vùng soạn thảo
Bước 3: Chọn dải lệnh Insert
Bước 4: Chọn lệnh Pictures
Bước 5: Chọn thư mục chứa ảnh cần chèn
Bước 6: Chọn tệp ảnh cần chèn
Bước 7: Chọn lệnh Insert

- Nếu thay đổi thứ tự của hai lệnh trong chương trình điều khiển rô-bốt, rô-bốt sẽ không thực hiện được công việc nhặt rác vì rô-bốt sẽ không đi đúng hướng và có thể không đi tới vị trí có rác, hoặc thực hiện việc nhặt rác tại vị trí không có rác,....
- Ví dụ, nếu thay đổi thứ tự của lệnh 1 "Tiến 2 bước" và lệnh 2 "Quay trái, tiến 1 bước", tác dụng của cả hai lệnh này sẽ là "Quay trái và tiến 3 bước". Khi đó rô-bốt sẽ nhặt rác tại vị trí không có rác. Nói chung, các lệnh điều khiển rô-bốt hay chương trình cần được đưa ra theo một thứ tự xác định sao cho ta đạt kết quả mong muốn.
- Trong một số ít trường hợp, ta có thể đưa ra các lệnh khác nhau, nhưng vẫn đạt kết quả. Chẳng hạn, trong ví dụ về rô-bốt, thay cho hai câu lệnh đầu tiên, ta có thể điều khiển rô-bốt đến đúng vị trí có rác bằng các lệnh sau: "Quay trái, tiến 1 bước" và "Quay phải, tiến 2 bước" hoặc "Quay phải, tiến 2 bước", "Quay trái, tiến 2 bước" và "Quay trái, tiến 4 bước". Trong một số ít các trường hợp khác, việc thay đổi thứ tự của một vài câu lệnh vẫn cho kết quả đúng như yêu cầu.
- Vị trí mới của rô-bốt sau khi thực hiện xong lệnh "Hãy quét nhà" là vị trí có thùng rác (ở góc đối diện). Ta có nhiều cách khác nhau để đưa ra hai lệnh để rô-bốt trở lại vị trí ban đầu của mình, một trong các cách đó là hai lệnh "Quay trái, tiến 5 bước" và "Quay trái, tiến 3 bước".
- Thay đổi kích thước:
+ Nháy chuột vào tên lớp chứa đối tượng (lớp Thuyền) để đặt thành lớp hiện hành.
+ Chọn công cụ Move Selected Pixels trong Tools.
+ Nháy chuột vào bên trong lớp chứa đối tượng để chọn toàn bộ lớp (xuất hiện khung hình chữ nhật bao quanh lớp được chọn).
+ Thực hiện kéo thả nút tròn trên cạnh của khung hình chữ nhật để thay đổi kích thước đối tượng trong lớp.
- Thay đổi vị trí:
+ Nháy chuột vào tên lớp chứa đối tượng (lớp Thuyền) để đặt thành lớp hiện hành.
+ Chọn công cụ Move Selected Pixels trong Tools.
+ Nháy chuột vào bên trong lớp chứa đối tượng để chọn toàn bộ lớp (xuất hiện khung hình chữ nhật bao quanh lớp được chọn).
+ Kéo thả chuột để di chuyển đối tượng đến vị trí mong muốn.