Những điều nào là đúng khi sử dụng phần mềm GIMP?
1) Muốn thực hiện một số điều chỉnh đơn giản cho một vùng trong bức ảnh, ta cần chọn vùng ảnh này bằng công cụ tạo vùng chọn.
2) Vùng ảnh được chọn và sao chép vào một bức ảnh khác luôn giữ nguyên kích thước ban đầu, không thể điều chỉnh được.
3) Để lưu được ảnh sau khi chỉnh sửa cần dùng lệnh File\Save.
4) Đảo ngược vùng chọn sẽ giúp chỉnh sửa màu sắc cho hình và nền một cách nhanh chóng.


 có kích thước vừa đủ bao quanh chi tiết cần tẩy.
có kích thước vừa đủ bao quanh chi tiết cần tẩy..png)





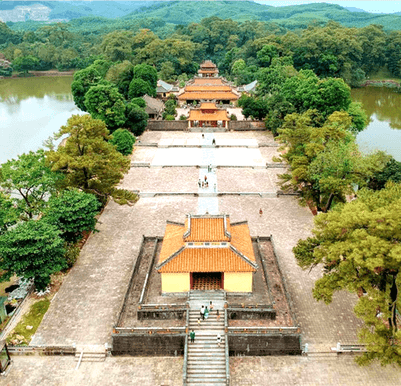

- Đúng, để thực hiện điều chỉnh cho một vùng trong bức ảnh, ta cần chọn vùng ảnh này bằng công cụ tạo vùng chọn.
- Không đúng, vùng ảnh được sao chép vào một bức ảnh khác có thể điều chỉnh kích thước bằng các công cụ như Scale, Transform và Crop.
- Không đúng, để lưu được ảnh sau khi chỉnh sửa cần dùng lệnh File\Export để xuất ra một phiên bản mới hoặc lệnh File\Overwrite để ghi đè lên file ảnh gốc.
- Đúng, đảo ngược vùng chọn sẽ giúp chỉnh sửa màu sắc cho hình và nền một cách nhanh chóng.
Câu đúng: 1,3