Em hãy chèn một ảnh trong máy tính vào một văn bản và tạo khung viền theo một kiểu tự chọn
Hãy nhập câu hỏi của bạn vào đây, nếu là tài khoản VIP, bạn sẽ được ưu tiên trả lời.


Tham khảo:
Bước 1: Mở phần mềm soạn thảo Word
Bước 2: Nhấp chuột vào Vùng soạn thảo
Bước 3: Chọn dải lệnh Insert
Bước 4: Chọn lệnh Pictures
Bước 5: Chọn thư mục chứa ảnh cần chèn
Bước 6: Chọn tệp ảnh cần chèn
Bước 7: Chọn lệnh Insert

Học sinh thực hành dựa vào trí sáng tạo của mình, và vận dụng các kiến thức đã học để hoàn thành tệp.

Học sinh thực hành dựa vào trí sáng tạo của mình, và vận dụng các kiến thức đã học để hoàn thành tệp.

Tick mình nha
1/Bạn bấm Ctrl+S rồi bấm save
2/Bấm vào word
-bấm vào page layout
-Đặt hướng trang : bấm vào orientation
-Đặt lề trang vẫn là page layout , bấm vào Margins rồi bạn chọn lề trang bạn muốn hoạt là bấm custom margins
3/ bấm vào Insert , bấm vào picture , bấm vào hình bạn cần chọn rồi bấm Insert,
- muốn di chuyển thì nhấn chuột trái và kéo đến bên phải trang.
1.- Vào File \ Save… ( Ctrl + S): Trường hợp đặt tên file mới. - Vào File \ Save As… ( F12): Đối với file đã được đặt tên. ...
-Chọn ổ, thư mục muốn lưu (giống phần mở tài liệu)
-Đặt tên cho fle tại ô File name, mặc định của file MS word được lưu sẽ là *.doc.
-Kích vào nút Save hoặc ấn phím Enter.
2.
Để chọn hướng và lề cho trang văn bản, em sử dụng các lệnh trong nhóm Page Setup (trên dải lệnh Page Layout).

a) Trang đứng (Portrait), chọn kiểu lề trang Normal:
+ Chọn hướng trang: Nháy chuột lên mũi tên bên dưới lệnh Orientation và chọn Portrait để đặt trang theo chiều đứng.

+ Chọn kiểu lề trang: Nháy trên mũi tên bên dưới lệnh Margins và nháy chọn Normal.

b) Trang nằm ngang (Landscape), chọn đặt lề kiểu trang Normal:
+ Chọn hướng trang: Nháy chuột lên mũi tên bên dưới lệnh Orientation và chọn Landscape để đặt trang nằm ngang.

+ Chọn kiểu lề trang: Nháy trên mũi tên bên dưới lệnh Margins và nháy chọn Normal.

c) Trang đứng (Portrait), chọn đặt lề kiểu trang Wide:
+ Chọn hướng trang: Nháy chuột lên mũi tên bên dưới lệnh Orientation và chọn Portrait để đặt trang theo chiều đứng.

+ Chọn kiểu lề trang: Nháy trên mũi tên bên dưới lệnh Margins và nháy chọn Wide.

 (hoặc nháy các nút
(hoặc nháy các nút  hay
hay  ) để phóng to hay thu nhỏ văn bản. Hãy thu nhỏ văn bản tới mức em có thể xem kết quả trình bày trước khi in.
) để phóng to hay thu nhỏ văn bản. Hãy thu nhỏ văn bản tới mức em có thể xem kết quả trình bày trước khi in.Trả lời:
+ Chọn lệnh Print trong bảng chọn File để xem kết quả trước khi in.

+ kéo thả con trỏ trượt  (hoặc nháy các nút
(hoặc nháy các nút  hay
hay  ) để phóng to hoặc thu nhỏ văn bản cho phù hợp .
) để phóng to hoặc thu nhỏ văn bản cho phù hợp .

3.
Chèn hình ảnh vào Word 2003Trước tiên, bạn cần mở tài liệu Word cần chèn hình ảnh, chọn thẻ Insert >> Picture >> chọn vào From File…

Tiếp đến, bạn hãy tìm đến thư mục chứa hình ảnh cần chèn vào >> Chọn OK.Tương tự như trên Word 2003, bạn hãy mở tài liệu Word cần chèn ảnh. Chọn nút Insert >> Chọn Picture.
Chèn hình ảnh trên Word 2007, 2010, 2013, 2016

Tiếp đến, bạn cần tìm nơi chứa ảnh cần chèn trên máy tính của mình >> Chọn OK.

-B1: Đưa trỏ chuột vào vị trí cần chèn hình ảnh.
B2: Chọn Insert -> Picture -> FromFile.
Xuất hiện hộp thoại Insert Picture.
B3: Nháy chọn hình ảnh cần chèn.
B4: Nháy nút Insert để chèn.
- Nháy chuột trên màn hình để chọn hình đó.
+ Chọn Format (trên dải lệnh Picture Tools ) → Wrap Text.
+ Chọn In Line Next with text (nằm trên dòng văn bản) hoặc Square (nằm trên nền văn bản) và nháy OK.
Bước 1: Đưa trỏ chuột vào vị trí cần chèn hình ảnh.
Bước 2: Chọn Insert -> Picture -> FromFile. Xuất hiện hộp thoại Insert Picture.
Bước 3: Nháy chọn hình ảnh cần chèn.
Bước 4: Nháy nút Insert để chèn.
- Nháy chuột trên màn hình để chọn hình đó.
+ Chọn Format (trên dải lệnh Picture Tools ) → Wrap Text.
+ Chọn In Line Next with text (nằm trên dòng văn bản) hoặc Square (nằm trên nền văn bản) và nháy OK.

Tham khảo:
Bước 1: Chọn lệnh Wrap Text
Bước 2: Chọn lệnh Square để chỉnh ảnh như Hình 5
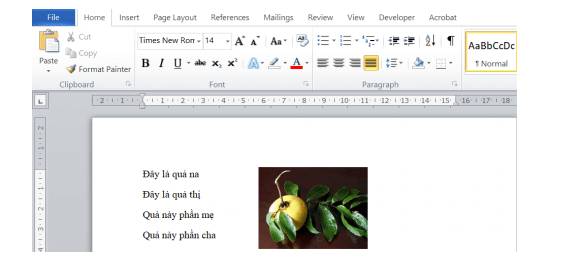

- Click vào bức ảnh
- Chọn thẻ Format và lựa chọn kiểu khung